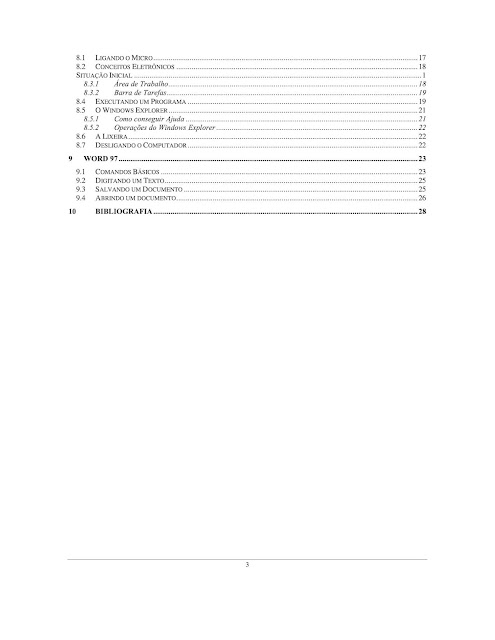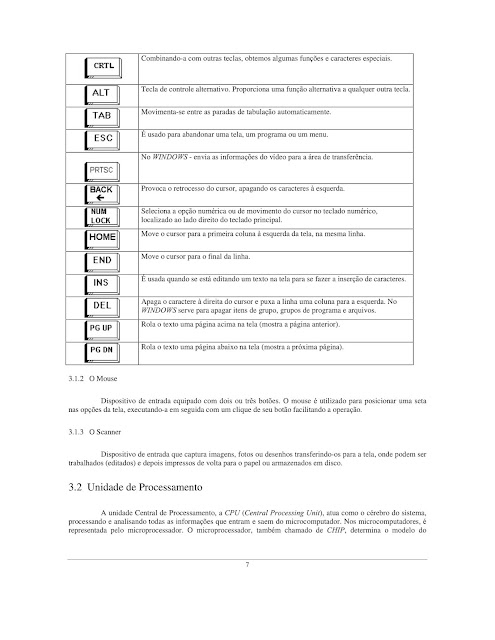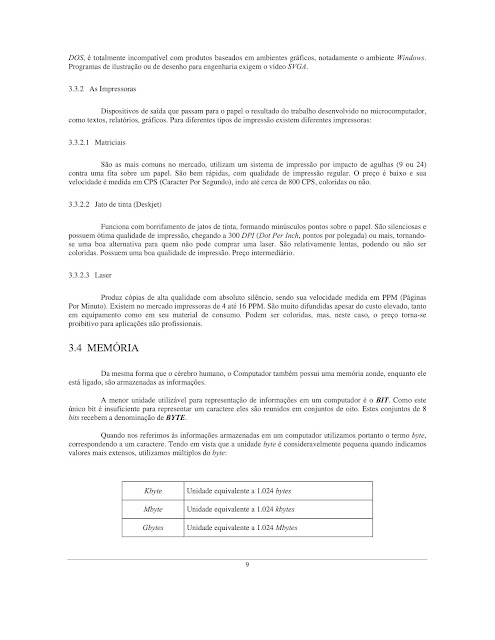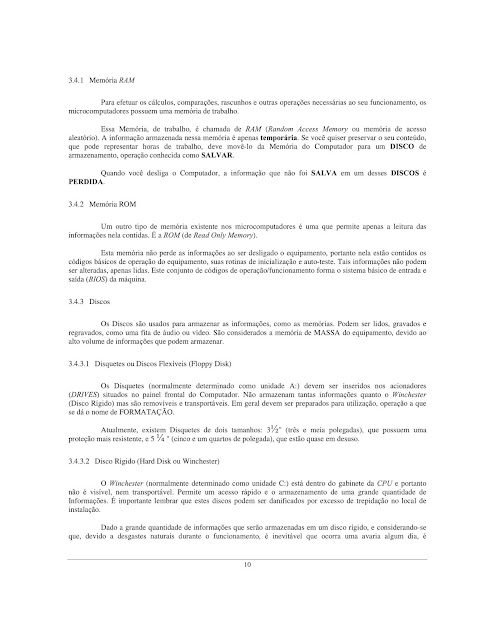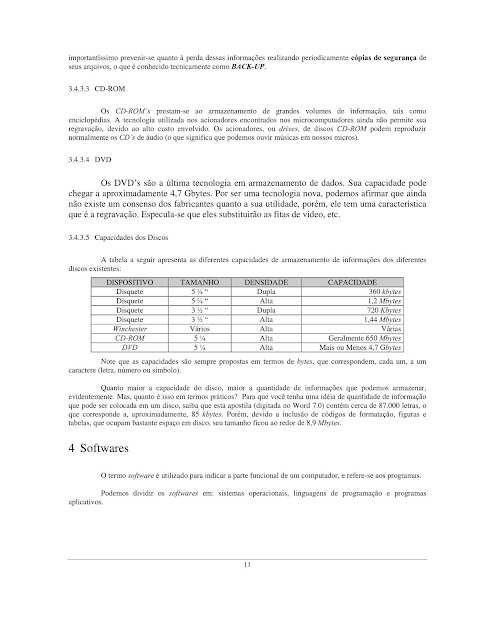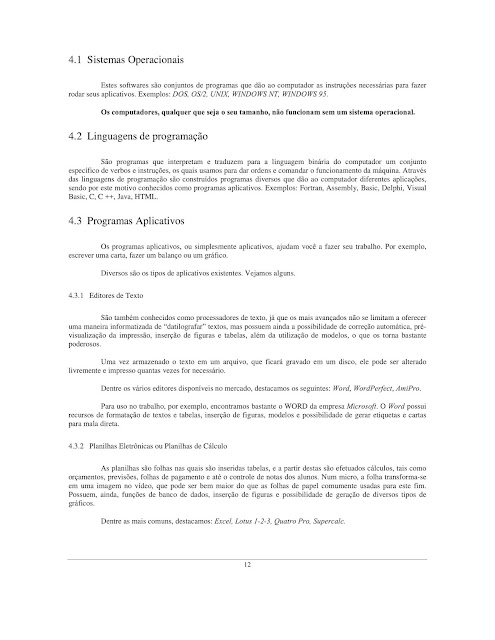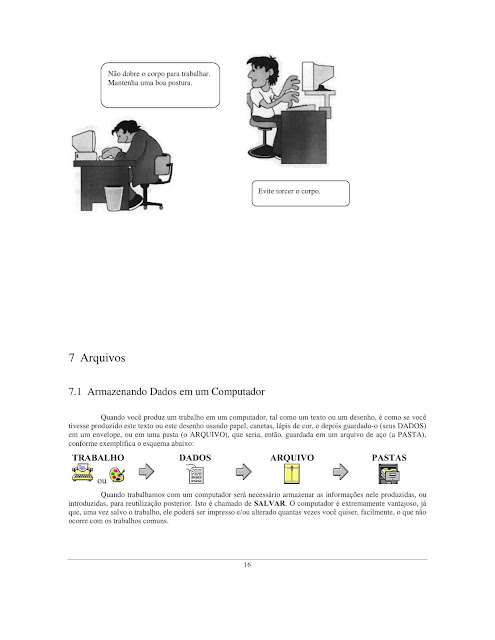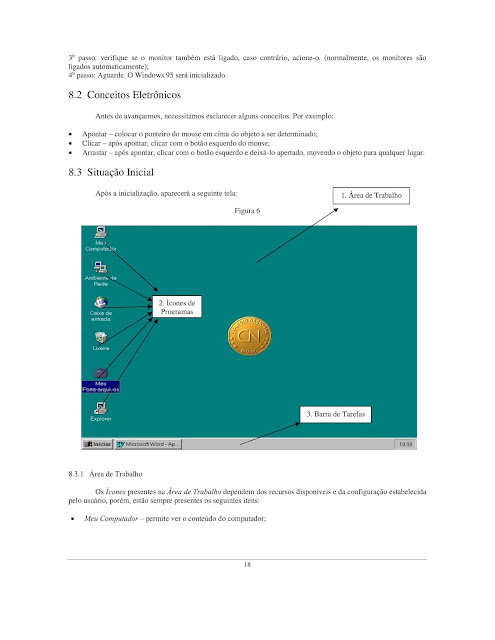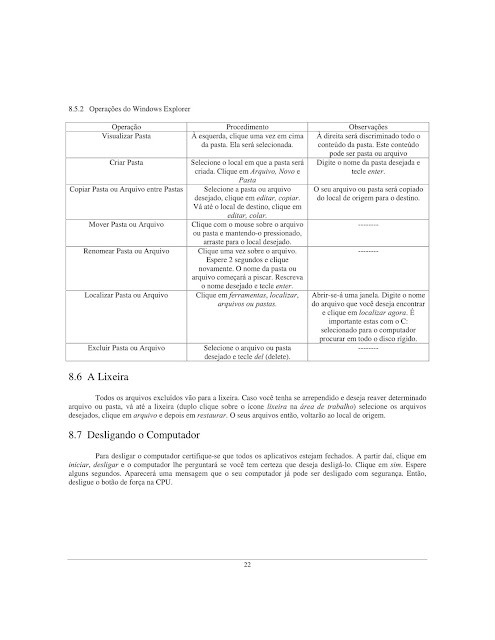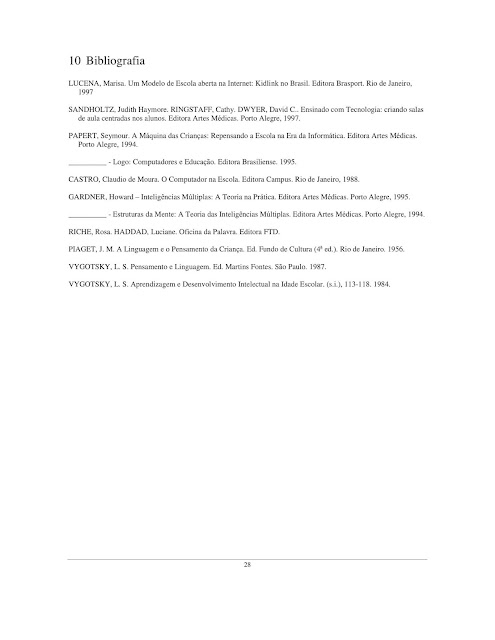Apostilas de Concursos Públicos
Passar em Concurso
Concurso publico
APOSTILAS DE CONCURSO
Curso de Informática Básica
WWW.APOSTILADOS.NET
2
ÍNDICE
1 APRESENTAÇÃO...............................................................................................................................................4
2 CARACTERÍSTICAS DO COMPUTADOR ....................................................................................................5
3 HARDWARE BÁSICO DE UM COMPUTADOR ...........................................................................................6
3.1 UNIDADES DE ENTRADA ...................................................................................................................................6
3.1.1 O Teclado (Keyboard)............................................................................................................................6
3.1.1.1 Funções das teclas............................................................................................................................................... 6
3.1.2 O Mouse..................................................................................................................................................7
3.1.3 O Scanner...............................................................................................................................................7
3.2 UNIDADE DE PROCESSAMENTO .........................................................................................................................7
3.3 UNIDADES DE SAÍDA.........................................................................................................................................8
3.3.1 O Vídeo ou Monitor de Vídeo.................................................................................................................8
3.3.2 As Impressoras .......................................................................................................................................9
3.3.2.1 Matriciais ............................................................................................................................................................ 9
3.3.2.2 Jato de tinta (Deskjet).......................................................................................................................................... 9
3.3.2.3 Laser.................................................................................................................................................................... 9
3.4 MEMÓRIA.......................................................................................................................................................9
3.4.1 Memória RAM ......................................................................................................................................10
3.4.2 Memória ROM......................................................................................................................................10
3.4.3 Discos...................................................................................................................................................10
3.4.3.1 Disquetes ou Discos Flexíveis (Floppy Disk).................................................................................................... 10
3.4.3.2 Disco Rígido (Hard Disk ou Winchester).......................................................................................................... 10
3.4.3.3 CD-ROM........................................................................................................................................................... 11
3.4.3.4 DVD.................................................................................................................................................................. 11
3.4.3.5 Capacidades dos Discos .................................................................................................................................... 11
4 SOFTWARES.....................................................................................................................................................11
4.1 SISTEMAS OPERACIONAIS ...............................................................................................................................12
4.2 LINGUAGENS DE PROGRAMAÇÃO ....................................................................................................................12
4.3 PROGRAMAS APLICATIVOS .............................................................................................................................12
4.3.1 Editores de Texto..................................................................................................................................12
4.3.2 Planilhas Eletrônicas ou Planilhas de Cálculo ....................................................................................12
4.3.3 Editores Gráficos..................................................................................................................................13
4.3.4 Sistemas Gerenciadores de Bancos de Dados......................................................................................13
5 VÍRUS ELETRÔNICO DE COMPUTADOR.................................................................................................13
6 CUIDADOS NA UTILIZAÇÃO DOS EQUIPAMENTOS.............................................................................13
6.1 PROCEDIMENTOS PARA LIMPEZA ....................................................................................................................14
6.1.1 Procedimentos com Teclado.................................................................................................................14
6.1.2 Procedimentos com Disquetes..............................................................................................................14
6.2 ERGONOMIA....................................................................................................................................................14
7 ARQUIVOS ........................................................................................................................................................16
7.1 ARMAZENANDO DADOS EM UM COMPUTADOR...............................................................................................16
7.2 NOMES DE ARQUIVOS E PASTAS .....................................................................................................................17
7.3 EXTENSÕES PADRÕES .....................................................................................................................................17
8 WINDOWS 95 ....................................................................................................................................................17
3
8.1 LIGANDO O MICRO..........................................................................................................................................17
8.2 CONCEITOS ELETRÔNICOS ..............................................................................................................................18
SITUAÇÃO INICIAL ......................................................................................................................................................1
8.3.1 Área de Trabalho..................................................................................................................................18
8.3.2 Barra de Tarefas...................................................................................................................................19
8.4 EXECUTANDO UM PROGRAMA ........................................................................................................................19
8.5 O WINDOWS EXPLORER..................................................................................................................................21
8.5.1 Como conseguir Ajuda .........................................................................................................................21
8.5.2 Operações do Windows Explorer.........................................................................................................22
8.6 A LIXEIRA.......................................................................................................................................................22
8.7 DESLIGANDO O COMPUTADOR........................................................................................................................22
9 WORD 97 ............................................................................................................................................................23
9.1 COMANDOS BÁSICOS ......................................................................................................................................23
9.2 DIGITANDO UM TEXTO....................................................................................................................................25
9.3 SALVANDO UM DOCUMENTO ..........................................................................................................................25
9.4 ABRINDO UM DOCUMENTO..............................................................................................................................26
10 BIBLIOGRAFIA..........................................................................................................................................28
4
1 Apresentação
Seja bem-vindo ao mundo da qualidade e da produtividade. É isto mesmo, utilizar a
informática significa alcançar melhores resultados com economia de esforços. Imagine então, se
nós transpormos toda esta produtividade para a educação, auxiliando-nos no processo de ensino- aprendizagem, por exemplo. Praticamente, teríamos muitas vitórias. Neste primeiro treinamento da série, esperamos poder transmitir-lhe, da maneira mais
simples possível, conceitos suficientes para que você entenda a utilidade e o funcionamento dos
microcomputadores, para aí sim, adentrarmos com bastante ênfase no tópico fundamental do
nosso curso que é a Informática Educativa. Veremos também um pouco sobre o Windows 95, o Editor de Texto Word 7.0, para
digitarmos nossas provas, uma Planilha Eletrônica, para controlarmos as notas dos nossos alunos, a Internet, para fins de pesquisa e troca de informações, os tipos de Softwares Educativos, que
nos auxiliarão e muito em nossas aulas, até na aplicação de provas através do computador e
finalmente o Projeto de Ação Pedagógica com a Informática. Enfim, este conjunto de 4 apostilas é o resultado da reunião de experiências da nossa
Escola, que adaptou e melhorou o que já existia em termos de material de treinamento. Reunimos esforços e idéias para oferecer-lhe o melhor material possível. Contamos com
sua colaboração, no sentido de apresentar-nos críticas e sugestões, para que possamos evoluir
sempre.
5
2 Características do Computador
Você não precisa entender tudo sobre como um Computador funciona para começar a trabalhar com a
Informática em suas aulas, mas alguma coisa é necessário saber para fazê-lo trabalhar para você. Mãos à obra. O Computador é dividido basicamente em duas partes: o Hardware e o Software. Vejamos algumas considerações. HARDWARE = PARTE FÍSICA (MÁQUINA)
Podemos fazer uma analogia entre o Computador e o aparelho de som: Figura 1
Da mesma forma que o aparelho de som necessita do disco para funcionar, o hardware dos computadores necessita de discos com programas, chamados SOFTWARES, para seu funcionamento. Veremos mais a frente os conceitos de software.
6
3 Hardware Básico de um Computador
Figura 2
3.1 Unidades de Entrada
Para se comunicar com o Computador você precisa utilizar um TECLADO, um MOUSE ou outro
dispositivo de entrada. 3.1.1 O Teclado (Keyboard)
É o dispositivo de entrada mais utilizado nos computadores. O teclado possui um conjunto de teclas alfabéticas, numéricas, de pontuação, de símbolos, de controles. Quando uma tecla é pressionada, o teclado envia um
código eletrônico à CPU, que interpreta-o, enviando um sinal para outro periférico que mostra na tela o caractere
correspondente. O teclado de um computador é muito semelhante ao de uma máquina de escrever, com algumas
teclas especiais: 3.1.1.1 Funções das teclas TECLA FUNÇÃO
Tecla utilizada para a entrada de dados (encerrar um comando).
Tecla usada para alterar o estado de outras teclas: se estiver em maiúsculo inverte para minúsculo e vice-versa. Liga ou desliga a opção de maiúsculas do teclado. Só afeta as letras.
7
Combinando-a com outras teclas, obtemos algumas funções e caracteres especiais.
Tecla de controle alternativo. Proporciona uma função alternativa a qualquer outra tecla. Movimenta-se entre as paradas de tabulação automaticamente. É usado para abandonar uma tela, um programa ou um menu. No WINDOWS - envia as informações do vídeo para a área de transferência.
Provoca o retrocesso do cursor, apagando os caracteres à esquerda. Seleciona a opção numérica ou de movimento do cursor no teclado numérico, localizado ao lado direito do teclado principal. Move o cursor para a primeira coluna à esquerda da tela, na mesma linha. Move o cursor para o final da linha. É usada quando se está editando um texto na tela para se fazer a inserção de caracteres. Apaga o caractere à direita do cursor e puxa a linha uma coluna para a esquerda. No WINDOWS serve para apagar itens de grupo, grupos de programa e arquivos. Rola o texto uma página acima na tela (mostra a página anterior). Rola o texto uma página abaixo na tela (mostra a próxima página).
3.1.2 O Mouse Dispositivo de entrada equipado com dois ou três botões. O mouse é utilizado para posicionar uma seta nas opções da tela, executando-a em seguida com um clique de seu botão facilitando a operação. 3.1.3 O Scanner Dispositivo de entrada que captura imagens, fotos ou desenhos transferindo-os para a tela, onde podem ser
trabalhados (editados) e depois impressos de volta para o papel ou armazenados em disco. 3.2 Unidade de Processamento
A unidade Central de Processamento, a CPU (Central Processing Unit), atua como o cérebro do sistema, processando e analisando todas as informações que entram e saem do microcomputador. Nos microcomputadores, é
representada pelo microprocessador. O microprocessador, também chamado de CHIP, determina o modelo do
8
microcomputador em uso (286, 386, 486, PENTIUM). Sua velocidade é medida em MegaHertz (Mhz), conhecida
também como CLOCK do microcomputador. A figura a seguir representa o funcionamento básico de um
microcomputador qualquer: Figura 3
Processadores
ENTRADA SAÍDAS
e
DISCOS
Memória
Programas
Abaixo temos a representação de alguns microprocessadores e suas velocidades de operação, que operam
na família IBM-PC. O microprocessador é o cérebro de todo o microcomputador; nele ocorrem os cálculos, operações de movimentação e comparação de dados. Daí a importância de sua velocidade de operação. Micro
Computadores
Micro Processador Velocidades disponíveis
MHz 8086 4,77/8/10
PC/XT 8088 4,77/8/10
V-20 10/12/20
80286 8/10/12,5
80386-SX 16/20/33/40
80386-DX 12,5/16/20/25/33/40
80486-SX 25/33/40
PC/AT 80486-SX2 50/66
80486-DLC* 40/50
80486-DX 33/40
80486-DX2 50/66/80
DX4 75/100/120/133
PENTIUM 75/90/120/150/166/200
PENTIUM II 200/233
3.3 Unidades de Saída
Apresentam os resultados finais do processamento, através dos monitores de vídeo, impressoras, etc. 3.3.1 O Vídeo ou Monitor de Vídeo Dispositivo de saída que apresenta imagens na tela, incluindo todos os circuitos necessários de suporte
interno. Os monitores de vídeo devem ser cuidadosamente escolhidos, pois são um dos maiores causadores de
cansaço no trabalho com o microcomputador. Eles têm sua qualidade medida por PIXELS ou pontos. Quanto maior
for a densidade desses pontos (quanto menor a distância entre eles), mais precisa será a imagem. O formato mais popular é o CGA (Color Graphics Array), encontrado na maioria dos micros antigos. Trata-se do tradicional monitor verde ou âmbar. Hoje o padrão de vídeo é o SVGA (Super Video Graphics Array). O
formato CGA, apesar de ser suficiente para aplicações baseadas em caracteres, como a maioria dos programas para o
9
DOS, é totalmente incompatível com produtos baseados em ambientes gráficos, notadamente o ambiente Windows. Programas de ilustração ou de desenho para engenharia exigem o vídeo SVGA. 3.3.2 As Impressoras Dispositivos de saída que passam para o papel o resultado do trabalho desenvolvido no microcomputador, como textos, relatórios, gráficos. Para diferentes tipos de impressão existem diferentes impressoras: 3.3.2.1 Matriciais São as mais comuns no mercado, utilizam um sistema de impressão por impacto de agulhas (9 ou 24) contra uma fita sobre um papel. São bem rápidas, com qualidade de impressão regular. O preço é baixo e sua velocidade é medida em CPS (Caracter Por Segundo), indo até cerca de 800 CPS, coloridas ou não. 3.3.2.2 Jato de tinta (Deskjet)
Funciona com borrifamento de jatos de tinta, formando minúsculos pontos sobre o papel. São silenciosas e possuem ótima qualidade de impressão, chegando a 300 DPI (Dot Per Inch, pontos por polegada) ou mais, tornando- se uma boa alternativa para quem não pode comprar uma laser. São relativamente lentas, podendo ou não ser coloridas. Possuem uma boa qualidade de impressão. Preço intermediário. 3.3.2.3 Laser Produz cópias de alta qualidade com absoluto silêncio, sendo sua velocidade medida em PPM (Páginas Por Minuto). Existem no mercado impressoras de 4 até 16 PPM. São muito difundidas apesar do custo elevado, tanto
em equipamento como em seu material de consumo. Podem ser coloridas, mas, neste caso, o preço torna-se proibitivo para aplicações não profissionais. 3.4 MEMÓRIA
Da mesma forma que o cérebro humano, o Computador também possui uma memória aonde, enquanto ele
está ligado, são armazenadas as informações. A menor unidade utilizável para representação de informações em um computador é o BIT. Como este único bit é insuficiente para representar um caractere eles são reunidos em conjuntos de oito. Estes conjuntos de 8
bits recebem a denominação de BYTE. Quando nos referimos às informações armazenadas em um computador utilizamos portanto o termo byte, correspondendo a um caractere. Tendo em vista que a unidade byte é consideravelmente pequena quando indicamos valores mais extensos, utilizamos múltiplos do byte:
Kbyte Unidade equivalente a 1.024 bytes Mbyte Unidade equivalente a 1.024 kbytes Gbytes Unidade equivalente a 1.024 Mbytes
10
3.4.1 Memória RAM
Para efetuar os cálculos, comparações, rascunhos e outras operações necessárias ao seu funcionamento, os microcomputadores possuem uma memória de trabalho. Essa Memória, de trabalho, é chamada de RAM (Random Access Memory ou memória de acesso
aleatório). A informação armazenada nessa memória é apenas temporária. Se você quiser preservar o seu conteúdo, que pode representar horas de trabalho, deve movê-lo da Memória do Computador para um DISCO de
armazenamento, operação conhecida como SALVAR. Quando você desliga o Computador, a informação que não foi SALVA em um desses DISCOS é
PERDIDA. 3.4.2 Memória ROM
Um outro tipo de memória existente nos microcomputadores é uma que permite apenas a leitura das
informações nela contidas. É a ROM (de Read Only Memory). Esta memória não perde as informações ao ser desligado o equipamento, portanto nela estão contidos os códigos básicos de operação do equipamento, suas rotinas de inicialização e auto-teste. Tais informações não podem
ser alteradas, apenas lidas. Este conjunto de códigos de operação/funcionamento forma o sistema básico de entrada e
saída (BIOS) da máquina. 3.4.3 Discos Os Discos são usados para armazenar as informações, como as memórias. Podem ser lidos, gravados e
regravados, como uma fita de áudio ou vídeo. São considerados a memória de MASSA do equipamento, devido ao
alto volume de informações que podem armazenar. 3.4.3.1 Disquetes ou Discos Flexíveis (Floppy Disk)
Os Disquetes (normalmente determinado como unidade A:) devem ser inseridos nos acionadores
(DRIVES) situados no painel frontal do Computador. Não armazenam tantas informações quanto o Winchester
(Disco Rígido) mas são removíveis e transportáveis. Em geral devem ser preparados para utilização, operação a que
se dá o nome de FORMATAÇÃO. Atualmente, existem Disquetes de dois tamanhos: 3½" (três e meia polegadas), que possuem uma proteção mais resistente, e 5 ¼ " (cinco e um quartos de polegada), que estão quase em desuso. 3.4.3.2 Disco Rígido (Hard Disk ou Winchester)
O Winchester (normalmente determinado como unidade C:) está dentro do gabinete da CPU e portanto
não é visível, nem transportável. Permite um acesso rápido e o armazenamento de uma grande quantidade de
Informações. É importante lembrar que estes discos podem ser danificados por excesso de trepidação no local de
instalação.Dado a grande quantidade de informações que serão armazenadas em um disco rígido, e considerando-se que, devido a desgastes naturais durante o funcionamento, é inevitável que ocorra uma avaria algum dia, é
11
importantíssimo prevenir-se quanto à perda dessas informações realizando periodicamente cópias de segurança de
seus arquivos, o que é conhecido tecnicamente como BACK-UP. 3.4.3.3 CD-ROM
Os CD-ROM’s prestam-se ao armazenamento de grandes volumes de informação, tais como
enciclopédias. A tecnologia utilizada nos acionadores encontrados nos microcomputadores ainda não permite sua
regravação, devido ao alto custo envolvido. Os acionadores, ou drives, de discos CD-ROM podem reproduzir normalmente os CD’s de áudio (o que significa que podemos ouvir músicas em nossos micros). 3.4.3.4 DVD
Os DVD’s são a última tecnologia em armazenamento de dados. Sua capacidade pode
chegar a aproximadamente 4,7 Gbytes. Por ser uma tecnologia nova, podemos afirmar que ainda
não existe um consenso dos fabricantes quanto a sua utilidade, porém, ele tem uma característica
que é a regravação. Especula-se que eles substituirão as fitas de vídeo, etc. 3.4.3.5 Capacidades dos Discos A tabela a seguir apresenta as diferentes capacidades de armazenamento de informações dos diferentes discos existentes: DISPOSITIVO TAMANHO DENSIDADE CAPACIDADE
Disquete 5 ¼ “ Dupla 360 kbytes Disquete 5 ¼ “ Alta 1,2 Mbytes Disquete 3 ½ “ Dupla 720 Kbytes Disquete 3 ½ “ Alta 1,44 Mbytes Winchester Vários Alta Várias CD-ROM 5 ¼ Alta Geralmente 650 Mbytes DVD 5 ¼ Alta Mais ou Menos 4,7 Gbytes Note que as capacidades são sempre propostas em termos de bytes, que correspondem, cada um, a um
caractere (letra, número ou símbolo). Quanto maior a capacidade do disco, maior a quantidade de informações que podemos armazenar, evidentemente. Mas, quanto é isso em termos práticos? Para que você tenha uma idéia de quantidade de informação
que pode ser colocada em um disco, saiba que esta apostila (digitada no Word 7.0) contém cerca de 87.000 letras, o
que corresponde a, aproximadamente, 85 kbytes. Porém, devido a inclusão de códigos de formatação, figuras e
tabelas, que ocupam bastante espaço em disco, seu tamanho ficou ao redor de 8,9 Mbytes. 4 Softwares
O termo software é utilizado para indicar a parte funcional de um computador, e refere-se aos programas. Podemos dividir os softwares em: sistemas operacionais, linguagens de programação e programas aplicativos.
12
4.1 Sistemas Operacionais
Estes softwares são conjuntos de programas que dão ao computador as instruções necessárias para fazer
rodar seus aplicativos. Exemplos: DOS, OS/2, UNIX, WINDOWS NT, WINDOWS 95. Os computadores, qualquer que seja o seu tamanho, não funcionam sem um sistema operacional. 4.2 Linguagens de programação
São programas que interpretam e traduzem para a linguagem binária do computador um conjunto
específico de verbos e instruções, os quais usamos para dar ordens e comandar o funcionamento da máquina. Através das linguagens de programação são construídos programas diversos que dão ao computador diferentes aplicações, sendo por este motivo conhecidos como programas aplicativos. Exemplos: Fortran, Assembly, Basic, Delphi, Visual
Basic, C, C ++, Java, HTML. 4.3 Programas Aplicativos
Os programas aplicativos, ou simplesmente aplicativos, ajudam você a fazer seu trabalho. Por exemplo, escrever uma carta, fazer um balanço ou um gráfico. Diversos são os tipos de aplicativos existentes. Vejamos alguns. 4.3.1 Editores de Texto São também conhecidos como processadores de texto, já que os mais avançados não se limitam a oferecer uma maneira informatizada de “datilografar” textos, mas possuem ainda a possibilidade de correção automática, pré- visualização da impressão, inserção de figuras e tabelas, além da utilização de modelos, o que os torna bastante poderosos.Uma vez armazenado o texto em um arquivo, que ficará gravado em um disco, ele pode ser alterado
livremente e impresso quantas vezes for necessário. Dentre os vários editores disponíveis no mercado, destacamos os seguintes: Word, WordPerfect, AmiPro. Para uso no trabalho, por exemplo, encontramos bastante o WORD da empresa Microsoft. O Word possui recursos de formatação de textos e tabelas, inserção de figuras, modelos e possibilidade de gerar etiquetas e cartas para mala direta. 4.3.2 Planilhas Eletrônicas ou Planilhas de Cálculo As planilhas são folhas nas quais são inseridas tabelas, e a partir destas são efetuados cálculos, tais como
orçamentos, previsões, folhas de pagamento e até o controle de notas dos alunos. Num micro, a folha transforma-se
em uma imagem no vídeo, que pode ser bem maior do que as folhas de papel comumente usadas para este fim. Possuem, ainda, funções de banco de dados, inserção de figuras e possibilidade de geração de diversos tipos de gráficos. Dentre as mais comuns, destacamos: Excel, Lotus 1-2-3, Quatro Pro, Supercalc.
13
4.3.3 Editores Gráficos Permitem a criação de figuras e desenhos, sendo que alguns possuem recursos extra para animação. Podem ser conjugados com programas que adicionam som junto às imagens. Existem desde os mais simples em termos de recursos, e de facilidade de utilização, até os altamente
complexos, capazes de produzir desenhos detalhados de peças mecânicas e plantas de edifícios. Dentre os mais simples, temos o Paint (alguns o chamam de Paintbrush), fornecido conjuntamente com o Windows 95. Dentre os mais sofisticados destacam-se o Corel Draw, o Auto Cad e o 3D Studio. 4.3.4 Sistemas Gerenciadores de Bancos de Dados Trata-se de uma coleção de programas que prestam-se ao controle de grandes volumes de informações. Permitem efetuar cálculos com os dados por eles gerenciados, criação de gráficos e de relatórios. Para uso com microcomputadores temos, entre outros: Paradox, MS-Access, Fox Pro, dBase V. 5 Vírus Eletrônico de Computador
Um vírus eletrônico é um programa ou fragmento de programa que se instala em uma máquina sem que o
usuário perceba, e nela começa a reproduzir-se (gerar cópias de si mesmo). A forma de "contágio" mais comum é a execução de programas piratas
1
, principalmente jogos, no seu microcomputador. Portanto, procure Não utilizar programas piratas (que, além do mais, são ilegais). Embora existam alguns tipos de vírus que não destroem o conteúdo dos arquivos do sistema que infectam, este é o objetivo primordial da maioria deles. Em geral atuam apagando o conteúdo dos discos, formatando-os, misturando arquivos e trocando o valor dos símbolos (por exemplo trocando os "as" por "esses"). Existem vários utilitários para procurá-los e retirá-los de seu sistema, como o ViruScan, o MSAV, o NAV, e o FPROT, mas o melhor mesmo é evitá-los. Para isso, siga os seguintes passos: · Não utilize programas piratas. · Sempre que for utilizar um programa novo pesquise antes a existência de vírus, e, se for o caso, remova-o. · Proteja seus disquetes contra gravações indevidas (com etiquetas para o caso dos de 5 1/4", ou com a trava no caso dos de 3 1/2"). · Faça sempre cópias de segurança (backup) de seus arquivos, pois assim você terá como recuperá-los em
caso de ataque de vírus ou de danos ao disco. · Controle seu sistema quanto ao seu uso por pessoas estranhas ou não autorizadas. · Sempre verifique seu sistema logo após terem sido nele efetuadas apresentações de novos programas/sistemas, ou após a intervenção do pessoal da assistência técnica. 6 Cuidados na Utilização dos Equipamentos
Alguns cuidados básicos devem ser observados quando da utilização dos recursos de informática:
1 Cópia não autorizada de um programa de computador.
14
· Evite ligar/desligar os equipamentos a todo o instante. Prefira ligá-los ao início do expediente e desligá-los ao final. · Não deposite objetos, livros, cadernos, grampos de papel, etc., nos módulos do equipamentos, evitando
assim que a ventilação do mesmo seja prejudicada, ou que objetos caiam no interior dos módulos e provoquem danos. · Não cole nenhum tipo de etiqueta, figuras, adesivos sobre o equipamento. Não risque, nem escreva em
seus módulos. · Não fume, não faça nenhum tipo de refeição, nem tome cafezinho, refrigerante, etc., próximo aos equipamentos instalados. · Evite que o equipamento fique exposto a poeira; use as capas de proteção, sempre. · Conserve o equipamento em um local com o piso firme, de maneira a evitar quedas e balanços. · Em caso de queda de energia, desligue o estabilizador de voltagem, caso exista, desligue o microcomputador e a impressora, e retire os disquetes das unidades de acionamento. 6.1 Procedimentos para Limpeza
Evite que os equipamentos fiquem expostos a poeira, direta ou indiretamente, durante e após a limpeza da
área onde se encontram instalados. Para limpeza do local só é permitido o uso de aspirador ou pano úmido. Para limpeza do teclado, monitor de vídeo e unidade de sistema, utilize uma flanela seca ou, em casos extremos, uma flanela levemente umedecida em água. Limpe a tela do monitor de vídeo apenas com uma flanela
seca. 6.1.1 Procedimentos com Teclado Ajuste o teclado para a posição mais confortável de operação, através dos dois dispositivos que ele dispõe
em suas extremidades laterais, embaixo. Esses dispositivos permitem uma maior ou menor inclinação do teclado em
relação à superfície em que está apoiado. Acione o teclado do equipamento de modo suave, pois a sensibilidade deste
é igual ou maior do que a de um teclado de máquina de escrever elétrica. 6.1.2 Procedimentos com Disquetes · Jamais limpe o disquete. · Verifique se as etiquetas de identificação e de proteção (no caso dos de 5 1/4") estão devidamente coladas nos disquetes, evitando que se desprendam no interior do drive. Após o uso do disquete no microcomputador verifique se a etiqueta de proteção de gravação não se desprendeu. Caso isto tenha ocorrido, e a etiqueta ficado dentro do drive, comunique a assistência técnica. · Nunca dobre o disquete. Manipule-o somente através do invólucro, e nunca permita que algo toque a sua
superfície. Um arranhão invisível, ou mesmo uma impressão digital, podem ocasionar erros. Não use
clipes para papéis, grampos ou qualquer outro objeto nas bordas do disquete. Guarde-o em posição
vertical, nos estojos apropriados. · Não coloque-o em superfícies sujas ou gordurosas; evite o acúmulo de poeira e proteja-o de líquidos, substâncias metálicas, fumaça e cinza de cigarro, nem sobre equipamentos eletroeletrônicos, como
estabilizadores, monitores de vídeo, etc, sob o risco de se danificar as informações nele contidas. 6.2 Ergonomia
Existem alguns procedimentos que devem ser tomados para que a operação dos equipamentos seja feita da maneira mais confortável, e menos nociva, ao corpo humano. Dentre eles, destacamos:
15
Figura 4
Por fim, lembre-se de que ao adotar uma postura correta você estará preservando seu corpo.
Figura 5
Alinhe seu equipamento de tal maneira que a iluminação do ambiente não reflita na tela do monitor de vídeo
ou em seus olhos.
Caso o equipamento fique próximo
a janelas, ou quaisquer outras fontes de luz, reduza o ofuscamento
através de cortinas ou painéis.
Observe que existem distâncias e
ângulos adequados a serem
respeitados. A correta utilização dos equipamentos
reduz o cansaço e minimiza a ocorrência de doenças profissionais.
16
7 Arquivos
7.1 Armazenando Dados em um Computador
Quando você produz um trabalho em um computador, tal como um texto ou um desenho, é como se você
tivesse produzido este texto ou este desenho usando papel, canetas, lápis de cor, e depois guardado-o (seus DADOS) em um envelope, ou em uma pasta (o ARQUIVO), que seria, então, guardada em um arquivo de aço (a PASTA), conforme exemplifica o esquema abaixo: TRABALHO DADOS ARQUIVO PASTAS
ou
Quando trabalhamos com um computador será necessário armazenar as informações nele produzidas, ou
introduzidas, para reutilização posterior. Isto é chamado de SALVAR. O computador é extremamente vantajoso, já
que, uma vez salvo o trabalho, ele poderá ser impresso e/ou alterado quantas vezes você quiser, facilmente, o que não
ocorre com os trabalhos comuns.
Não dobre o corpo para trabalhar. Mantenha uma boa postura.
Evite torcer o corpo.
17
O computador salva o conteúdo de sua memória em um disco magnético (Disco Rígido), numa estrutura
lógica chamada de ARQUIVO. Por uma questão de organização, os arquivos ficam organizados em PASTAS
(DIRETÓRIOS), que podem ser comparados às diferentes gavetas de um armário. 7.2 Nomes de Arquivos e Pastas
Todos os Arquivos e Pastas possuem nome e/ou extensão. O nome é obrigatório e pode possuir até 256
caracteres (no Windows 95); a extensão é opcional e pode conter até 3 caracteres. Exemplo de nome de arquivo: Professor.txt
7.3 Extensões Padrões
Todo arquivo ou diretório deve conter um nome. A extensão não é obrigatória para compor um nome de
arquivo, pois a maioria dos programas já as colocam automaticamente. Os nomes de arquivos normalmente são
convencionados pelo próprio usuário e embora as extensões também possam ser, é melhor procurar utilizar os nomes de extensões que já foram padronizadas, conforme a tabela a seguir.
Extensão Significado usual
.ARC Arquivo compactado com o Pkarc
.BAK Arquivo de reserva (backup)
.BAT Arquivo de lote – batch
.COM arquivo de comandos
.DOC arquivo documento (texto)
.BMP Arquivo figura (imagem)
.EXE arquivo executável
.LIB arquivo biblioteca
.MSG arquivo de mensagens
.TXT arquivo texto
.ZIP arquivo compactado
.ARJ arquivo compactado 8 Windows 95
Como já foi visto, o Windows 95 é um software e ao mesmo tempo um sistema operacional e, é um dos primeiros programas a serem inicializados pelo computador. Sua função é operacionalizar o computador. 8.1 Ligando o Micro
Agora que aprendemos o básico sobre o Microcomputador, vamos aprender a ligá-lo. 1
o passo: Verifique se o Micro está ligado em um estabilizador. Caso positivo, ligue o estabilizador, senão passe direto para o 2
o passo;
2
o passo: na CPU, acione o botão Liga e Desliga;
Extensão Nome do Arquivo
18
3
o passo: verifique se o monitor também está ligado, caso contrário, acione-o. (normalmente, os monitores são
ligados automaticamente);
4
o passo: Aguarde. O Windows 95 será inicializado. 8.2 Conceitos Eletrônicos
Antes de avançarmos, necessitamos esclarecer alguns conceitos. Por exemplo: · Apontar – colocar o ponteiro do mouse em cima do objeto a ser determinado; · Clicar – após apontar, clicar com o botão esquerdo do mouse; · Arrastar – após apontar, clicar com o botão esquerdo e deixá-lo apertado, movendo o objeto para qualquer lugar. 8.3 Situação Inicial
Após a inicialização, aparecerá a seguinte tela:Figura 6
8.3.1 Área de Trabalho Os Ícones presentes na Área de Trabalho dependem dos recursos disponíveis e da configuração estabelecida pelo usuário, porém, estão sempre presentes os seguintes itens: · Meu Computador – permite ver o conteúdo do computador;
3. Barra de Tarefas
2. Ícones de Programas
1. Área de Trabalho
19
· Lixeira – local de armazenamento temporário para os arquivos excluídos. Se você se arrependeu de Ter excluído (apagado) um arquivo, é possível recuperá-lo. Basta abrir a lixeira (dando dois cliques com o botão
direito do mouse em cima do ícone) e reavê-lo. 8.3.2 Barra de Tarefas A Barra de Tarefas, situada na base da tela (figura 6), contém o botão iniciar. Vamos ver o que acontece?
Ao clicar no botão iniciar (uma vez com o botão esquerdo do mouse), aparece normalmente o seguinte menu: · Programas – Exibe uma lista de programas que podem ser executados; · Documentos – Exibe uma lista de documentos que foram abertos recentemente; · Configurações – Exibe a lista de configurações do sistema que podem ser alteradas, como a cor do fundo, por exemplo; · Localizar – Permite encontrar um arquivo ou pasta, etc; · Ajuda – Inicia a ajuda, para tirar dúvidas; · Executar – Executa programas; · Desligar – Executa os procedimentos de finalização ou reinício do computador. Dica 1 – Note que quando você clica no botão iniciar, ao lado de alguns deste tópicos citados, como
o Programas, por exemplo, tem uma seta. Isso indica que se você clicar em Programas, aparecerá uma nova janelinha com a discriminação de todos os programas (ou quase) do seu computador. 8.4 Executando um Programa
Agora que estamos craque no Windows 95, vamos aprender como executar um Programa. Creio que a dica
anterior praticamente deu a “deixa” de como executarmos um Programa, mas mesmo assim, aqui vão duas formas de
como faze-lo: 1
o passo – Clique no botão Iniciar (uma vez com o botão esquerdo do mouse);
2
o passo – Clique em Programas, depois em Acessórios e finalmente em Paint. Parabéns, você acabou de executar o Programa Paint, que faz parte da categoria Editor Gráfico conforme vimos no item 4.3.3. Sendo assim, aparecerá a seguinte tela: Figura 7
20
Outro modo de executar um programa seria clicando duas vezes sobre o seu ícone que fica disposto na área de trabalho. É necessário frisar que a maioria dos programas não disponibiliza um ícone na área de trabalho, a não
ser que seja criado um atalho, que veremos mais a frente. Dica 2 – Observe os elementos presentes, de um modo geral, em uma janela: Õ Este botão fecha a janela aberta e está localizado no canto superior direito junto com os outros botões abaixo;
Õ Este botão restaura o tamanho da janela;
Õ Este botão minimiza a janela;
Õ Este botão maximiza a janela. · Barra de Título – é a barra localizada na parte superior da janela; · Moldura – possibilita que você mude o tamanho de uma janela; · Barra de rolagem – situada normalmente à direita da janela, ela possibilita visualizar um documento maior que a
janela; · Barra de Menu – Comandos do Programa. Dica 3 – Movendo uma janela Figura 8
Vamos experimentar mover, restaurar, minimizar, maximizar uma janela. Note que quando você minimiza uma janela, seu botão na Barra de Tarefas assume um aspecto diferente. Neste caso, para restaurá-la, basta clicar uma vez sobre ele.
1. Barra de Título - Para mover esta janela, basta clicar e arrastar com o mouse
3. Barra de Rolagem
2. Barra de Menu
21
Para fechar um Programa, clique no botão fechar. Note que o seu botão na barra de tarefas desaparecerá. 8.5 O Windows Explorer
O Windows Explorer é um programa dentro do Windows 95 que nos permite visualizar, mover, copiar, renomear, excluir, localizar e criar arquivos ou pastas. Para executar o Windows Explorer vamos clicar no botão iniciar, em seguida em programas e finalmente no Windows Explorer. Aparecerá a seguinte tela: Figura 9
Note que esta janela apresenta à esquerda a estrutura hierárquica das pastas. À direita, mostra o conteúdo do
item selecionado (um clique) à esquerda. Por exemplo: Na figura anterior, o item selecionado à esquerda é o disco
rígido (conhecido como unidade C:), que está em azul, nomeado como Direção (C:). À direita situa-se todo o
conteúdo do Winchester, suas pastas e arquivos. Da mesma forma, acima do C:, à esquerda, encontramos o floppy drive, também conhecido como unidade A:, aqui nomeado como Disco Flexível de 3 ½.
8.5.1 Como conseguir Ajuda Para conseguir ajuda, ou seja, tirar alguma dúvida, basta clicar no tópico ajuda na parte superior da janela.
Pasta
Arquivo Tamanho: 32 Kb
Extensão: .doc
22
8.5.2 Operações do Windows Explorer Operação Procedimento Observações Visualizar Pasta À esquerda, clique uma vez em cima da pasta. Ela será selecionada. À direita será discriminado todo o
conteúdo da pasta. Este conteúdo
pode ser pasta ou arquivo Criar Pasta Selecione o local em que a pasta será criada. Clique em Arquivo, Novo e Pasta Digite o nome da pasta desejada e
tecle enter. Copiar Pasta ou Arquivo entre Pastas Selecione a pasta ou arquivo
desejado, clique em editar, copiar. Vá até o local de destino, clique em
editar, colar.
O seu arquivo ou pasta será copiado
do local de origem para o destino. Mover Pasta ou Arquivo Clique com o mouse sobre o arquivo
ou pasta e mantendo-o pressionado, arraste para o local desejado.
-------- Renomear Pasta ou Arquivo Clique uma vez sobre o arquivo. Espere 2 segundos e clique novamente. O nome da pasta ou
arquivo começará a piscar. Rescreva o nome desejado e tecle enter.
--------
Localizar Pasta ou Arquivo Clique em ferramentas, localizar, arquivos ou pastas. Abrir-se-á uma janela. Digite o nome do arquivo que você deseja encontrar e clique em localizar agora. É
importante estas com o C: selecionado para o computador procurar em todo o disco rígido. Excluir Pasta ou Arquivo Selecione o arquivo ou pasta desejado e tecle del (delete). -------- 8.6 A Lixeira
Todos os arquivos excluídos vão para a lixeira. Caso você tenha se arrependido e deseja reaver determinado
arquivo ou pasta, vá até a lixeira (duplo clique sobre o ícone lixeira na área de trabalho) selecione os arquivos desejados, clique em arquivo e depois em restaurar. O seus arquivos então, voltarão ao local de origem. 8.7 Desligando o Computador
Para desligar o computador certifique-se que todos os aplicativos estejam fechados. A partir daí, clique em
iniciar, desligar e o computador lhe perguntará se você tem certeza que deseja desligá-lo. Clique em sim. Espere
alguns segundos. Aparecerá uma mensagem que o seu computador já pode ser desligado com segurança. Então, desligue o botão de força na CPU.
23
9 Word 97
O Word faz parte da Categoria dos Processadores de Texto e é importantíssimo em nossos trabalhos, principalmente o do Professor. Com sua capacidade de processar textos, inserir gráficos, imagens e ao mesmo tempo
armazenar nossos trabalhos, torna-se condição obrigatória aprendermos pelo menos o básico deste poderoso Aplicativo. Você, Professor, tem muito a ganhar com ele, principalmente quando falamos em digitação de provas. Por exemplo, Apesar de muitas escolas digitarem as provas de seus professores, podemos digitar nossas provas nesse
editor. Sendo assim, com o passar do tempo, teremos um verdadeiro Banco de Dados com elas, facilitando bastante
sua elaboração. Situação Inicial
Sistema Operacional carregado na Memória e Disquete de trabalho disponível. Executamos o Word 97, clicando em Iniciar e Programas. Cada computador tem o Word localizado em determinado local, portanto, após clicar em Programas, tente achar o Microsoft Word e clique sobre ele. Aparecerá a seguinte tela: 9.1 Comandos Básicos
Figura 10
4. Barra de Título
9. Botões referentes ao Documento
10. Documento pronto
para escrever
1. Cria um
documento
novo
2. Abre um
documento
existente 3. Salva um
documento
5. Imprime um
documento
6. Visualiza um
documento
para impressão
7. Faz a Correção Ortográfica do
documento
8. Volta uma ação
GEEK BRASIL - http:/www.geekbrasil.com.br 24
Continuando, demonstraremos mais alguns comandos que nos ajudarão daqui para frente: Figura 11 13. Bordas – Estes botões
inserem bordas em nosso texto
11. Insere uma figura 12. Insere uma tabela
ATENÇÃO
Não se preocupe em ficar decorando estes comandos. Caso
você não recorde qual botão
executa determinado comando, basta passar o mouse em cima deles que o próprio Word se
encarrega de mostrar-lhe. Experimente. Todos os Aplicativos da Microsoft têm este
recurso
25
9.2 Digitando um Texto
Para praticarmos como digitar um texto, nada melhor que fazermos com nossas próprias mãos. Sendo assim, digitemos o seguinte texto. Atenção, digite-o da mesma forma abaixo. Quando necessitar navegar pelo texto, se utilize das teclas que representam setas no lado direito do teclado. Colégio da Imaginação Prova de Psicologia Professor(a): (digite o seu nome)
Data: 10/10/99
Aluno(a): ______________________________________________________________________ Questão) De acordo com o Psicólogo Norte-Americano Howard Gardner, quais são as Inteligências Múltiplas?
Resposta) As Inteligências Múltiplas comportam 7 Inteligências, definidas como: · Inteligência Musical · Inteligência Corporal-Cinestésica · Inteligência Lógico-Matemática · Inteligência Lingüística · Inteligência Espacial · Inteligência Interpessoal · Inteligência Intrapessoal
9.3 Salvando um Documento
Agora que terminamos nosso texto, precisamos salvá-lo, ou seja, dar-lhe um nome para que ele seja
armazenado em nosso computador. Efetuamos este procedimento para justamente reavermos este documento no
futuro. Para salvarmos este documento, basta clicarmos no item 3 conforme nos mostra a figura 10. Aparecerá a
seguinte tela. A seguir, execute os procedimentos da figura abaixo: Figura 12
Pronto, seu documento está salvo. Se você já terminou, pode fechar o programa
14. Modelo
de letra 15. Tamanho
de letra 16. Negrito, Itálico
e Sublinhado
17. Mantêm o texto à esquerda, ou centralizado, ou à direita, ou
sublinhado, respectivamente
18. Numera ou marca o texto
respectivamente. Exemplo de marcação: · A Psicologia Transpessoal · A Psicologia Humanista
1. Digite o nome do seu
documento.
2. Determine a Pasta onde deseja salvá-lo. 3. Clique em Salvar.
19. Altera a cor do
fundo e da Letra do Texto, respectivamente
20. Wordart: Possibilita mudar os estilos de nossas
letras
26
9.4 Abrindo um documento
Quando você religar o computador e quiser trabalhar com o mesmo documento que havia sido salvo, primeiramente deverá abri-lo. Para tal, clique no botão abrir, conforme o item 2 da Figura 9. Aparecerá a seguinte tela. Então, siga os procedimentos: Figura 13
9.5 O Wordart
Este é um dos recursos mais legais do Word 97. Ele permite colocarmos nossas letras de
várias formas. Por exemplo, clique no botão correspondente ao item 20 da figura 11. Aparecerá a
seguinte tela:
1. Selecione a pasta desejada. Normalmente, os documentos costumam estar na pasta Meus Documentos. 2. Selecione o documento desejado
clicando uma vez sobre ele.
3. Clique
em abrir.
27
Clique em um estilo de letra e clique em "OK". Escreva o texto desejado e
pressione "OK". Abaixo está um teste de como pode ficar nosso texto. Atenção, também podemos usar este recurso no Excel.
28
10 Bibliografia
LUCENA, Marisa. Um Modelo de Escola aberta na Internet: Kidlink no Brasil. Editora Brasport. Rio de Janeiro, 1997
SANDHOLTZ, Judith Haymore. RINGSTAFF, Cathy. DWYER, David C.. Ensinado com Tecnologia: criando salas de aula centradas nos alunos. Editora Artes Médicas. Porto Alegre, 1997. PAPERT, Seymour. A Máquina das Crianças: Repensando a Escola na Era da Informática. Editora Artes Médicas. Porto Alegre, 1994. __________ - Logo: Computadores e Educação. Editora Brasiliense. 1995. CASTRO, Claudio de Moura. O Computador na Escola. Editora Campus. Rio de Janeiro, 1988. GARDNER, Howard – Inteligências Múltiplas: A Teoria na Prática. Editora Artes Médicas. Porto Alegre, 1995. __________ - Estruturas da Mente: A Teoria das Inteligências Múltiplas. Editora Artes Médicas. Porto Alegre, 1994. RICHE, Rosa. HADDAD, Luciane. Oficina da Palavra. Editora FTD. PIAGET, J. M. A Linguagem e o Pensamento da Criança. Ed. Fundo de Cultura (4
a ed.). Rio de Janeiro. 1956. VYGOTSKY, L. S. Pensamento e Linguagem. Ed. Martins Fontes. São Paulo. 1987. VYGOTSKY, L. S. Aprendizagem e Desenvolvimento Intelectual na Idade Escolar. (s.i.), 113-118. 1984.
concursos públicos brasil
Curso de Informática Básica
WWW.APOSTILADOS.NET
2
ÍNDICE
1 APRESENTAÇÃO...............................................................................................................................................4
2 CARACTERÍSTICAS DO COMPUTADOR ....................................................................................................5
3 HARDWARE BÁSICO DE UM COMPUTADOR ...........................................................................................6
3.1 UNIDADES DE ENTRADA ...................................................................................................................................6
3.1.1 O Teclado (Keyboard)............................................................................................................................6
3.1.1.1 Funções das teclas............................................................................................................................................... 6
3.1.2 O Mouse..................................................................................................................................................7
3.1.3 O Scanner...............................................................................................................................................7
3.2 UNIDADE DE PROCESSAMENTO .........................................................................................................................7
3.3 UNIDADES DE SAÍDA.........................................................................................................................................8
3.3.1 O Vídeo ou Monitor de Vídeo.................................................................................................................8
3.3.2 As Impressoras .......................................................................................................................................9
3.3.2.1 Matriciais ............................................................................................................................................................ 9
3.3.2.2 Jato de tinta (Deskjet).......................................................................................................................................... 9
3.3.2.3 Laser.................................................................................................................................................................... 9
3.4 MEMÓRIA.......................................................................................................................................................9
3.4.1 Memória RAM ......................................................................................................................................10
3.4.2 Memória ROM......................................................................................................................................10
3.4.3 Discos...................................................................................................................................................10
3.4.3.1 Disquetes ou Discos Flexíveis (Floppy Disk).................................................................................................... 10
3.4.3.2 Disco Rígido (Hard Disk ou Winchester).......................................................................................................... 10
3.4.3.3 CD-ROM........................................................................................................................................................... 11
3.4.3.4 DVD.................................................................................................................................................................. 11
3.4.3.5 Capacidades dos Discos .................................................................................................................................... 11
4 SOFTWARES.....................................................................................................................................................11
4.1 SISTEMAS OPERACIONAIS ...............................................................................................................................12
4.2 LINGUAGENS DE PROGRAMAÇÃO ....................................................................................................................12
4.3 PROGRAMAS APLICATIVOS .............................................................................................................................12
4.3.1 Editores de Texto..................................................................................................................................12
4.3.2 Planilhas Eletrônicas ou Planilhas de Cálculo ....................................................................................12
4.3.3 Editores Gráficos..................................................................................................................................13
4.3.4 Sistemas Gerenciadores de Bancos de Dados......................................................................................13
5 VÍRUS ELETRÔNICO DE COMPUTADOR.................................................................................................13
6 CUIDADOS NA UTILIZAÇÃO DOS EQUIPAMENTOS.............................................................................13
6.1 PROCEDIMENTOS PARA LIMPEZA ....................................................................................................................14
6.1.1 Procedimentos com Teclado.................................................................................................................14
6.1.2 Procedimentos com Disquetes..............................................................................................................14
6.2 ERGONOMIA....................................................................................................................................................14
7 ARQUIVOS ........................................................................................................................................................16
7.1 ARMAZENANDO DADOS EM UM COMPUTADOR...............................................................................................16
7.2 NOMES DE ARQUIVOS E PASTAS .....................................................................................................................17
7.3 EXTENSÕES PADRÕES .....................................................................................................................................17
8 WINDOWS 95 ....................................................................................................................................................17
3
8.1 LIGANDO O MICRO..........................................................................................................................................17
8.2 CONCEITOS ELETRÔNICOS ..............................................................................................................................18
SITUAÇÃO INICIAL ......................................................................................................................................................1
8.3.1 Área de Trabalho..................................................................................................................................18
8.3.2 Barra de Tarefas...................................................................................................................................19
8.4 EXECUTANDO UM PROGRAMA ........................................................................................................................19
8.5 O WINDOWS EXPLORER..................................................................................................................................21
8.5.1 Como conseguir Ajuda .........................................................................................................................21
8.5.2 Operações do Windows Explorer.........................................................................................................22
8.6 A LIXEIRA.......................................................................................................................................................22
8.7 DESLIGANDO O COMPUTADOR........................................................................................................................22
9 WORD 97 ............................................................................................................................................................23
9.1 COMANDOS BÁSICOS ......................................................................................................................................23
9.2 DIGITANDO UM TEXTO....................................................................................................................................25
9.3 SALVANDO UM DOCUMENTO ..........................................................................................................................25
9.4 ABRINDO UM DOCUMENTO..............................................................................................................................26
10 BIBLIOGRAFIA..........................................................................................................................................28
4
1 Apresentação
Seja bem-vindo ao mundo da qualidade e da produtividade. É isto mesmo, utilizar a
informática significa alcançar melhores resultados com economia de esforços. Imagine então, se
nós transpormos toda esta produtividade para a educação, auxiliando-nos no processo de ensino- aprendizagem, por exemplo. Praticamente, teríamos muitas vitórias. Neste primeiro treinamento da série, esperamos poder transmitir-lhe, da maneira mais
simples possível, conceitos suficientes para que você entenda a utilidade e o funcionamento dos
microcomputadores, para aí sim, adentrarmos com bastante ênfase no tópico fundamental do
nosso curso que é a Informática Educativa. Veremos também um pouco sobre o Windows 95, o Editor de Texto Word 7.0, para
digitarmos nossas provas, uma Planilha Eletrônica, para controlarmos as notas dos nossos alunos, a Internet, para fins de pesquisa e troca de informações, os tipos de Softwares Educativos, que
nos auxiliarão e muito em nossas aulas, até na aplicação de provas através do computador e
finalmente o Projeto de Ação Pedagógica com a Informática. Enfim, este conjunto de 4 apostilas é o resultado da reunião de experiências da nossa
Escola, que adaptou e melhorou o que já existia em termos de material de treinamento. Reunimos esforços e idéias para oferecer-lhe o melhor material possível. Contamos com
sua colaboração, no sentido de apresentar-nos críticas e sugestões, para que possamos evoluir
sempre.
5
2 Características do Computador
Você não precisa entender tudo sobre como um Computador funciona para começar a trabalhar com a
Informática em suas aulas, mas alguma coisa é necessário saber para fazê-lo trabalhar para você. Mãos à obra. O Computador é dividido basicamente em duas partes: o Hardware e o Software. Vejamos algumas considerações. HARDWARE = PARTE FÍSICA (MÁQUINA)
Podemos fazer uma analogia entre o Computador e o aparelho de som: Figura 1
Da mesma forma que o aparelho de som necessita do disco para funcionar, o hardware dos computadores necessita de discos com programas, chamados SOFTWARES, para seu funcionamento. Veremos mais a frente os conceitos de software.
6
3 Hardware Básico de um Computador
Figura 2
3.1 Unidades de Entrada
Para se comunicar com o Computador você precisa utilizar um TECLADO, um MOUSE ou outro
dispositivo de entrada. 3.1.1 O Teclado (Keyboard)
É o dispositivo de entrada mais utilizado nos computadores. O teclado possui um conjunto de teclas alfabéticas, numéricas, de pontuação, de símbolos, de controles. Quando uma tecla é pressionada, o teclado envia um
código eletrônico à CPU, que interpreta-o, enviando um sinal para outro periférico que mostra na tela o caractere
correspondente. O teclado de um computador é muito semelhante ao de uma máquina de escrever, com algumas
teclas especiais: 3.1.1.1 Funções das teclas TECLA FUNÇÃO
Tecla utilizada para a entrada de dados (encerrar um comando).
Tecla usada para alterar o estado de outras teclas: se estiver em maiúsculo inverte para minúsculo e vice-versa. Liga ou desliga a opção de maiúsculas do teclado. Só afeta as letras.
7
Combinando-a com outras teclas, obtemos algumas funções e caracteres especiais.
Tecla de controle alternativo. Proporciona uma função alternativa a qualquer outra tecla. Movimenta-se entre as paradas de tabulação automaticamente. É usado para abandonar uma tela, um programa ou um menu. No WINDOWS - envia as informações do vídeo para a área de transferência.
Provoca o retrocesso do cursor, apagando os caracteres à esquerda. Seleciona a opção numérica ou de movimento do cursor no teclado numérico, localizado ao lado direito do teclado principal. Move o cursor para a primeira coluna à esquerda da tela, na mesma linha. Move o cursor para o final da linha. É usada quando se está editando um texto na tela para se fazer a inserção de caracteres. Apaga o caractere à direita do cursor e puxa a linha uma coluna para a esquerda. No WINDOWS serve para apagar itens de grupo, grupos de programa e arquivos. Rola o texto uma página acima na tela (mostra a página anterior). Rola o texto uma página abaixo na tela (mostra a próxima página).
3.1.2 O Mouse Dispositivo de entrada equipado com dois ou três botões. O mouse é utilizado para posicionar uma seta nas opções da tela, executando-a em seguida com um clique de seu botão facilitando a operação. 3.1.3 O Scanner Dispositivo de entrada que captura imagens, fotos ou desenhos transferindo-os para a tela, onde podem ser
trabalhados (editados) e depois impressos de volta para o papel ou armazenados em disco. 3.2 Unidade de Processamento
A unidade Central de Processamento, a CPU (Central Processing Unit), atua como o cérebro do sistema, processando e analisando todas as informações que entram e saem do microcomputador. Nos microcomputadores, é
representada pelo microprocessador. O microprocessador, também chamado de CHIP, determina o modelo do
8
microcomputador em uso (286, 386, 486, PENTIUM). Sua velocidade é medida em MegaHertz (Mhz), conhecida
também como CLOCK do microcomputador. A figura a seguir representa o funcionamento básico de um
microcomputador qualquer: Figura 3
Processadores
ENTRADA SAÍDAS
e
DISCOS
Memória
Programas
Abaixo temos a representação de alguns microprocessadores e suas velocidades de operação, que operam
na família IBM-PC. O microprocessador é o cérebro de todo o microcomputador; nele ocorrem os cálculos, operações de movimentação e comparação de dados. Daí a importância de sua velocidade de operação. Micro
Computadores
Micro Processador Velocidades disponíveis
MHz 8086 4,77/8/10
PC/XT 8088 4,77/8/10
V-20 10/12/20
80286 8/10/12,5
80386-SX 16/20/33/40
80386-DX 12,5/16/20/25/33/40
80486-SX 25/33/40
PC/AT 80486-SX2 50/66
80486-DLC* 40/50
80486-DX 33/40
80486-DX2 50/66/80
DX4 75/100/120/133
PENTIUM 75/90/120/150/166/200
PENTIUM II 200/233
3.3 Unidades de Saída
Apresentam os resultados finais do processamento, através dos monitores de vídeo, impressoras, etc. 3.3.1 O Vídeo ou Monitor de Vídeo Dispositivo de saída que apresenta imagens na tela, incluindo todos os circuitos necessários de suporte
interno. Os monitores de vídeo devem ser cuidadosamente escolhidos, pois são um dos maiores causadores de
cansaço no trabalho com o microcomputador. Eles têm sua qualidade medida por PIXELS ou pontos. Quanto maior
for a densidade desses pontos (quanto menor a distância entre eles), mais precisa será a imagem. O formato mais popular é o CGA (Color Graphics Array), encontrado na maioria dos micros antigos. Trata-se do tradicional monitor verde ou âmbar. Hoje o padrão de vídeo é o SVGA (Super Video Graphics Array). O
formato CGA, apesar de ser suficiente para aplicações baseadas em caracteres, como a maioria dos programas para o
9
DOS, é totalmente incompatível com produtos baseados em ambientes gráficos, notadamente o ambiente Windows. Programas de ilustração ou de desenho para engenharia exigem o vídeo SVGA. 3.3.2 As Impressoras Dispositivos de saída que passam para o papel o resultado do trabalho desenvolvido no microcomputador, como textos, relatórios, gráficos. Para diferentes tipos de impressão existem diferentes impressoras: 3.3.2.1 Matriciais São as mais comuns no mercado, utilizam um sistema de impressão por impacto de agulhas (9 ou 24) contra uma fita sobre um papel. São bem rápidas, com qualidade de impressão regular. O preço é baixo e sua velocidade é medida em CPS (Caracter Por Segundo), indo até cerca de 800 CPS, coloridas ou não. 3.3.2.2 Jato de tinta (Deskjet)
Funciona com borrifamento de jatos de tinta, formando minúsculos pontos sobre o papel. São silenciosas e possuem ótima qualidade de impressão, chegando a 300 DPI (Dot Per Inch, pontos por polegada) ou mais, tornando- se uma boa alternativa para quem não pode comprar uma laser. São relativamente lentas, podendo ou não ser coloridas. Possuem uma boa qualidade de impressão. Preço intermediário. 3.3.2.3 Laser Produz cópias de alta qualidade com absoluto silêncio, sendo sua velocidade medida em PPM (Páginas Por Minuto). Existem no mercado impressoras de 4 até 16 PPM. São muito difundidas apesar do custo elevado, tanto
em equipamento como em seu material de consumo. Podem ser coloridas, mas, neste caso, o preço torna-se proibitivo para aplicações não profissionais. 3.4 MEMÓRIA
Da mesma forma que o cérebro humano, o Computador também possui uma memória aonde, enquanto ele
está ligado, são armazenadas as informações. A menor unidade utilizável para representação de informações em um computador é o BIT. Como este único bit é insuficiente para representar um caractere eles são reunidos em conjuntos de oito. Estes conjuntos de 8
bits recebem a denominação de BYTE. Quando nos referimos às informações armazenadas em um computador utilizamos portanto o termo byte, correspondendo a um caractere. Tendo em vista que a unidade byte é consideravelmente pequena quando indicamos valores mais extensos, utilizamos múltiplos do byte:
Kbyte Unidade equivalente a 1.024 bytes Mbyte Unidade equivalente a 1.024 kbytes Gbytes Unidade equivalente a 1.024 Mbytes
10
3.4.1 Memória RAM
Para efetuar os cálculos, comparações, rascunhos e outras operações necessárias ao seu funcionamento, os microcomputadores possuem uma memória de trabalho. Essa Memória, de trabalho, é chamada de RAM (Random Access Memory ou memória de acesso
aleatório). A informação armazenada nessa memória é apenas temporária. Se você quiser preservar o seu conteúdo, que pode representar horas de trabalho, deve movê-lo da Memória do Computador para um DISCO de
armazenamento, operação conhecida como SALVAR. Quando você desliga o Computador, a informação que não foi SALVA em um desses DISCOS é
PERDIDA. 3.4.2 Memória ROM
Um outro tipo de memória existente nos microcomputadores é uma que permite apenas a leitura das
informações nela contidas. É a ROM (de Read Only Memory). Esta memória não perde as informações ao ser desligado o equipamento, portanto nela estão contidos os códigos básicos de operação do equipamento, suas rotinas de inicialização e auto-teste. Tais informações não podem
ser alteradas, apenas lidas. Este conjunto de códigos de operação/funcionamento forma o sistema básico de entrada e
saída (BIOS) da máquina. 3.4.3 Discos Os Discos são usados para armazenar as informações, como as memórias. Podem ser lidos, gravados e
regravados, como uma fita de áudio ou vídeo. São considerados a memória de MASSA do equipamento, devido ao
alto volume de informações que podem armazenar. 3.4.3.1 Disquetes ou Discos Flexíveis (Floppy Disk)
Os Disquetes (normalmente determinado como unidade A:) devem ser inseridos nos acionadores
(DRIVES) situados no painel frontal do Computador. Não armazenam tantas informações quanto o Winchester
(Disco Rígido) mas são removíveis e transportáveis. Em geral devem ser preparados para utilização, operação a que
se dá o nome de FORMATAÇÃO. Atualmente, existem Disquetes de dois tamanhos: 3½" (três e meia polegadas), que possuem uma proteção mais resistente, e 5 ¼ " (cinco e um quartos de polegada), que estão quase em desuso. 3.4.3.2 Disco Rígido (Hard Disk ou Winchester)
O Winchester (normalmente determinado como unidade C:) está dentro do gabinete da CPU e portanto
não é visível, nem transportável. Permite um acesso rápido e o armazenamento de uma grande quantidade de
Informações. É importante lembrar que estes discos podem ser danificados por excesso de trepidação no local de
instalação.Dado a grande quantidade de informações que serão armazenadas em um disco rígido, e considerando-se que, devido a desgastes naturais durante o funcionamento, é inevitável que ocorra uma avaria algum dia, é
11
importantíssimo prevenir-se quanto à perda dessas informações realizando periodicamente cópias de segurança de
seus arquivos, o que é conhecido tecnicamente como BACK-UP. 3.4.3.3 CD-ROM
Os CD-ROM’s prestam-se ao armazenamento de grandes volumes de informação, tais como
enciclopédias. A tecnologia utilizada nos acionadores encontrados nos microcomputadores ainda não permite sua
regravação, devido ao alto custo envolvido. Os acionadores, ou drives, de discos CD-ROM podem reproduzir normalmente os CD’s de áudio (o que significa que podemos ouvir músicas em nossos micros). 3.4.3.4 DVD
Os DVD’s são a última tecnologia em armazenamento de dados. Sua capacidade pode
chegar a aproximadamente 4,7 Gbytes. Por ser uma tecnologia nova, podemos afirmar que ainda
não existe um consenso dos fabricantes quanto a sua utilidade, porém, ele tem uma característica
que é a regravação. Especula-se que eles substituirão as fitas de vídeo, etc. 3.4.3.5 Capacidades dos Discos A tabela a seguir apresenta as diferentes capacidades de armazenamento de informações dos diferentes discos existentes: DISPOSITIVO TAMANHO DENSIDADE CAPACIDADE
Disquete 5 ¼ “ Dupla 360 kbytes Disquete 5 ¼ “ Alta 1,2 Mbytes Disquete 3 ½ “ Dupla 720 Kbytes Disquete 3 ½ “ Alta 1,44 Mbytes Winchester Vários Alta Várias CD-ROM 5 ¼ Alta Geralmente 650 Mbytes DVD 5 ¼ Alta Mais ou Menos 4,7 Gbytes Note que as capacidades são sempre propostas em termos de bytes, que correspondem, cada um, a um
caractere (letra, número ou símbolo). Quanto maior a capacidade do disco, maior a quantidade de informações que podemos armazenar, evidentemente. Mas, quanto é isso em termos práticos? Para que você tenha uma idéia de quantidade de informação
que pode ser colocada em um disco, saiba que esta apostila (digitada no Word 7.0) contém cerca de 87.000 letras, o
que corresponde a, aproximadamente, 85 kbytes. Porém, devido a inclusão de códigos de formatação, figuras e
tabelas, que ocupam bastante espaço em disco, seu tamanho ficou ao redor de 8,9 Mbytes. 4 Softwares
O termo software é utilizado para indicar a parte funcional de um computador, e refere-se aos programas. Podemos dividir os softwares em: sistemas operacionais, linguagens de programação e programas aplicativos.
12
4.1 Sistemas Operacionais
Estes softwares são conjuntos de programas que dão ao computador as instruções necessárias para fazer
rodar seus aplicativos. Exemplos: DOS, OS/2, UNIX, WINDOWS NT, WINDOWS 95. Os computadores, qualquer que seja o seu tamanho, não funcionam sem um sistema operacional. 4.2 Linguagens de programação
São programas que interpretam e traduzem para a linguagem binária do computador um conjunto
específico de verbos e instruções, os quais usamos para dar ordens e comandar o funcionamento da máquina. Através das linguagens de programação são construídos programas diversos que dão ao computador diferentes aplicações, sendo por este motivo conhecidos como programas aplicativos. Exemplos: Fortran, Assembly, Basic, Delphi, Visual
Basic, C, C ++, Java, HTML. 4.3 Programas Aplicativos
Os programas aplicativos, ou simplesmente aplicativos, ajudam você a fazer seu trabalho. Por exemplo, escrever uma carta, fazer um balanço ou um gráfico. Diversos são os tipos de aplicativos existentes. Vejamos alguns. 4.3.1 Editores de Texto São também conhecidos como processadores de texto, já que os mais avançados não se limitam a oferecer uma maneira informatizada de “datilografar” textos, mas possuem ainda a possibilidade de correção automática, pré- visualização da impressão, inserção de figuras e tabelas, além da utilização de modelos, o que os torna bastante poderosos.Uma vez armazenado o texto em um arquivo, que ficará gravado em um disco, ele pode ser alterado
livremente e impresso quantas vezes for necessário. Dentre os vários editores disponíveis no mercado, destacamos os seguintes: Word, WordPerfect, AmiPro. Para uso no trabalho, por exemplo, encontramos bastante o WORD da empresa Microsoft. O Word possui recursos de formatação de textos e tabelas, inserção de figuras, modelos e possibilidade de gerar etiquetas e cartas para mala direta. 4.3.2 Planilhas Eletrônicas ou Planilhas de Cálculo As planilhas são folhas nas quais são inseridas tabelas, e a partir destas são efetuados cálculos, tais como
orçamentos, previsões, folhas de pagamento e até o controle de notas dos alunos. Num micro, a folha transforma-se
em uma imagem no vídeo, que pode ser bem maior do que as folhas de papel comumente usadas para este fim. Possuem, ainda, funções de banco de dados, inserção de figuras e possibilidade de geração de diversos tipos de gráficos. Dentre as mais comuns, destacamos: Excel, Lotus 1-2-3, Quatro Pro, Supercalc.
13
4.3.3 Editores Gráficos Permitem a criação de figuras e desenhos, sendo que alguns possuem recursos extra para animação. Podem ser conjugados com programas que adicionam som junto às imagens. Existem desde os mais simples em termos de recursos, e de facilidade de utilização, até os altamente
complexos, capazes de produzir desenhos detalhados de peças mecânicas e plantas de edifícios. Dentre os mais simples, temos o Paint (alguns o chamam de Paintbrush), fornecido conjuntamente com o Windows 95. Dentre os mais sofisticados destacam-se o Corel Draw, o Auto Cad e o 3D Studio. 4.3.4 Sistemas Gerenciadores de Bancos de Dados Trata-se de uma coleção de programas que prestam-se ao controle de grandes volumes de informações. Permitem efetuar cálculos com os dados por eles gerenciados, criação de gráficos e de relatórios. Para uso com microcomputadores temos, entre outros: Paradox, MS-Access, Fox Pro, dBase V. 5 Vírus Eletrônico de Computador
Um vírus eletrônico é um programa ou fragmento de programa que se instala em uma máquina sem que o
usuário perceba, e nela começa a reproduzir-se (gerar cópias de si mesmo). A forma de "contágio" mais comum é a execução de programas piratas
1
, principalmente jogos, no seu microcomputador. Portanto, procure Não utilizar programas piratas (que, além do mais, são ilegais). Embora existam alguns tipos de vírus que não destroem o conteúdo dos arquivos do sistema que infectam, este é o objetivo primordial da maioria deles. Em geral atuam apagando o conteúdo dos discos, formatando-os, misturando arquivos e trocando o valor dos símbolos (por exemplo trocando os "as" por "esses"). Existem vários utilitários para procurá-los e retirá-los de seu sistema, como o ViruScan, o MSAV, o NAV, e o FPROT, mas o melhor mesmo é evitá-los. Para isso, siga os seguintes passos: · Não utilize programas piratas. · Sempre que for utilizar um programa novo pesquise antes a existência de vírus, e, se for o caso, remova-o. · Proteja seus disquetes contra gravações indevidas (com etiquetas para o caso dos de 5 1/4", ou com a trava no caso dos de 3 1/2"). · Faça sempre cópias de segurança (backup) de seus arquivos, pois assim você terá como recuperá-los em
caso de ataque de vírus ou de danos ao disco. · Controle seu sistema quanto ao seu uso por pessoas estranhas ou não autorizadas. · Sempre verifique seu sistema logo após terem sido nele efetuadas apresentações de novos programas/sistemas, ou após a intervenção do pessoal da assistência técnica. 6 Cuidados na Utilização dos Equipamentos
Alguns cuidados básicos devem ser observados quando da utilização dos recursos de informática:
1 Cópia não autorizada de um programa de computador.
14
· Evite ligar/desligar os equipamentos a todo o instante. Prefira ligá-los ao início do expediente e desligá-los ao final. · Não deposite objetos, livros, cadernos, grampos de papel, etc., nos módulos do equipamentos, evitando
assim que a ventilação do mesmo seja prejudicada, ou que objetos caiam no interior dos módulos e provoquem danos. · Não cole nenhum tipo de etiqueta, figuras, adesivos sobre o equipamento. Não risque, nem escreva em
seus módulos. · Não fume, não faça nenhum tipo de refeição, nem tome cafezinho, refrigerante, etc., próximo aos equipamentos instalados. · Evite que o equipamento fique exposto a poeira; use as capas de proteção, sempre. · Conserve o equipamento em um local com o piso firme, de maneira a evitar quedas e balanços. · Em caso de queda de energia, desligue o estabilizador de voltagem, caso exista, desligue o microcomputador e a impressora, e retire os disquetes das unidades de acionamento. 6.1 Procedimentos para Limpeza
Evite que os equipamentos fiquem expostos a poeira, direta ou indiretamente, durante e após a limpeza da
área onde se encontram instalados. Para limpeza do local só é permitido o uso de aspirador ou pano úmido. Para limpeza do teclado, monitor de vídeo e unidade de sistema, utilize uma flanela seca ou, em casos extremos, uma flanela levemente umedecida em água. Limpe a tela do monitor de vídeo apenas com uma flanela
seca. 6.1.1 Procedimentos com Teclado Ajuste o teclado para a posição mais confortável de operação, através dos dois dispositivos que ele dispõe
em suas extremidades laterais, embaixo. Esses dispositivos permitem uma maior ou menor inclinação do teclado em
relação à superfície em que está apoiado. Acione o teclado do equipamento de modo suave, pois a sensibilidade deste
é igual ou maior do que a de um teclado de máquina de escrever elétrica. 6.1.2 Procedimentos com Disquetes · Jamais limpe o disquete. · Verifique se as etiquetas de identificação e de proteção (no caso dos de 5 1/4") estão devidamente coladas nos disquetes, evitando que se desprendam no interior do drive. Após o uso do disquete no microcomputador verifique se a etiqueta de proteção de gravação não se desprendeu. Caso isto tenha ocorrido, e a etiqueta ficado dentro do drive, comunique a assistência técnica. · Nunca dobre o disquete. Manipule-o somente através do invólucro, e nunca permita que algo toque a sua
superfície. Um arranhão invisível, ou mesmo uma impressão digital, podem ocasionar erros. Não use
clipes para papéis, grampos ou qualquer outro objeto nas bordas do disquete. Guarde-o em posição
vertical, nos estojos apropriados. · Não coloque-o em superfícies sujas ou gordurosas; evite o acúmulo de poeira e proteja-o de líquidos, substâncias metálicas, fumaça e cinza de cigarro, nem sobre equipamentos eletroeletrônicos, como
estabilizadores, monitores de vídeo, etc, sob o risco de se danificar as informações nele contidas. 6.2 Ergonomia
Existem alguns procedimentos que devem ser tomados para que a operação dos equipamentos seja feita da maneira mais confortável, e menos nociva, ao corpo humano. Dentre eles, destacamos:
15
Figura 4
Por fim, lembre-se de que ao adotar uma postura correta você estará preservando seu corpo.
Figura 5
Alinhe seu equipamento de tal maneira que a iluminação do ambiente não reflita na tela do monitor de vídeo
ou em seus olhos.
Caso o equipamento fique próximo
a janelas, ou quaisquer outras fontes de luz, reduza o ofuscamento
através de cortinas ou painéis.
Observe que existem distâncias e
ângulos adequados a serem
respeitados. A correta utilização dos equipamentos
reduz o cansaço e minimiza a ocorrência de doenças profissionais.
16
7 Arquivos
7.1 Armazenando Dados em um Computador
Quando você produz um trabalho em um computador, tal como um texto ou um desenho, é como se você
tivesse produzido este texto ou este desenho usando papel, canetas, lápis de cor, e depois guardado-o (seus DADOS) em um envelope, ou em uma pasta (o ARQUIVO), que seria, então, guardada em um arquivo de aço (a PASTA), conforme exemplifica o esquema abaixo: TRABALHO DADOS ARQUIVO PASTAS
ou
Quando trabalhamos com um computador será necessário armazenar as informações nele produzidas, ou
introduzidas, para reutilização posterior. Isto é chamado de SALVAR. O computador é extremamente vantajoso, já
que, uma vez salvo o trabalho, ele poderá ser impresso e/ou alterado quantas vezes você quiser, facilmente, o que não
ocorre com os trabalhos comuns.
Não dobre o corpo para trabalhar. Mantenha uma boa postura.
Evite torcer o corpo.
17
O computador salva o conteúdo de sua memória em um disco magnético (Disco Rígido), numa estrutura
lógica chamada de ARQUIVO. Por uma questão de organização, os arquivos ficam organizados em PASTAS
(DIRETÓRIOS), que podem ser comparados às diferentes gavetas de um armário. 7.2 Nomes de Arquivos e Pastas
Todos os Arquivos e Pastas possuem nome e/ou extensão. O nome é obrigatório e pode possuir até 256
caracteres (no Windows 95); a extensão é opcional e pode conter até 3 caracteres. Exemplo de nome de arquivo: Professor.txt
7.3 Extensões Padrões
Todo arquivo ou diretório deve conter um nome. A extensão não é obrigatória para compor um nome de
arquivo, pois a maioria dos programas já as colocam automaticamente. Os nomes de arquivos normalmente são
convencionados pelo próprio usuário e embora as extensões também possam ser, é melhor procurar utilizar os nomes de extensões que já foram padronizadas, conforme a tabela a seguir.
Extensão Significado usual
.ARC Arquivo compactado com o Pkarc
.BAK Arquivo de reserva (backup)
.BAT Arquivo de lote – batch
.COM arquivo de comandos
.DOC arquivo documento (texto)
.BMP Arquivo figura (imagem)
.EXE arquivo executável
.LIB arquivo biblioteca
.MSG arquivo de mensagens
.TXT arquivo texto
.ZIP arquivo compactado
.ARJ arquivo compactado 8 Windows 95
Como já foi visto, o Windows 95 é um software e ao mesmo tempo um sistema operacional e, é um dos primeiros programas a serem inicializados pelo computador. Sua função é operacionalizar o computador. 8.1 Ligando o Micro
Agora que aprendemos o básico sobre o Microcomputador, vamos aprender a ligá-lo. 1
o passo: Verifique se o Micro está ligado em um estabilizador. Caso positivo, ligue o estabilizador, senão passe direto para o 2
o passo;
2
o passo: na CPU, acione o botão Liga e Desliga;
Extensão Nome do Arquivo
18
3
o passo: verifique se o monitor também está ligado, caso contrário, acione-o. (normalmente, os monitores são
ligados automaticamente);
4
o passo: Aguarde. O Windows 95 será inicializado. 8.2 Conceitos Eletrônicos
Antes de avançarmos, necessitamos esclarecer alguns conceitos. Por exemplo: · Apontar – colocar o ponteiro do mouse em cima do objeto a ser determinado; · Clicar – após apontar, clicar com o botão esquerdo do mouse; · Arrastar – após apontar, clicar com o botão esquerdo e deixá-lo apertado, movendo o objeto para qualquer lugar. 8.3 Situação Inicial
Após a inicialização, aparecerá a seguinte tela:Figura 6
8.3.1 Área de Trabalho Os Ícones presentes na Área de Trabalho dependem dos recursos disponíveis e da configuração estabelecida pelo usuário, porém, estão sempre presentes os seguintes itens: · Meu Computador – permite ver o conteúdo do computador;
3. Barra de Tarefas
2. Ícones de Programas
1. Área de Trabalho
19
· Lixeira – local de armazenamento temporário para os arquivos excluídos. Se você se arrependeu de Ter excluído (apagado) um arquivo, é possível recuperá-lo. Basta abrir a lixeira (dando dois cliques com o botão
direito do mouse em cima do ícone) e reavê-lo. 8.3.2 Barra de Tarefas A Barra de Tarefas, situada na base da tela (figura 6), contém o botão iniciar. Vamos ver o que acontece?
Ao clicar no botão iniciar (uma vez com o botão esquerdo do mouse), aparece normalmente o seguinte menu: · Programas – Exibe uma lista de programas que podem ser executados; · Documentos – Exibe uma lista de documentos que foram abertos recentemente; · Configurações – Exibe a lista de configurações do sistema que podem ser alteradas, como a cor do fundo, por exemplo; · Localizar – Permite encontrar um arquivo ou pasta, etc; · Ajuda – Inicia a ajuda, para tirar dúvidas; · Executar – Executa programas; · Desligar – Executa os procedimentos de finalização ou reinício do computador. Dica 1 – Note que quando você clica no botão iniciar, ao lado de alguns deste tópicos citados, como
o Programas, por exemplo, tem uma seta. Isso indica que se você clicar em Programas, aparecerá uma nova janelinha com a discriminação de todos os programas (ou quase) do seu computador. 8.4 Executando um Programa
Agora que estamos craque no Windows 95, vamos aprender como executar um Programa. Creio que a dica
anterior praticamente deu a “deixa” de como executarmos um Programa, mas mesmo assim, aqui vão duas formas de
como faze-lo: 1
o passo – Clique no botão Iniciar (uma vez com o botão esquerdo do mouse);
2
o passo – Clique em Programas, depois em Acessórios e finalmente em Paint. Parabéns, você acabou de executar o Programa Paint, que faz parte da categoria Editor Gráfico conforme vimos no item 4.3.3. Sendo assim, aparecerá a seguinte tela: Figura 7
20
Outro modo de executar um programa seria clicando duas vezes sobre o seu ícone que fica disposto na área de trabalho. É necessário frisar que a maioria dos programas não disponibiliza um ícone na área de trabalho, a não
ser que seja criado um atalho, que veremos mais a frente. Dica 2 – Observe os elementos presentes, de um modo geral, em uma janela: Õ Este botão fecha a janela aberta e está localizado no canto superior direito junto com os outros botões abaixo;
Õ Este botão restaura o tamanho da janela;
Õ Este botão minimiza a janela;
Õ Este botão maximiza a janela. · Barra de Título – é a barra localizada na parte superior da janela; · Moldura – possibilita que você mude o tamanho de uma janela; · Barra de rolagem – situada normalmente à direita da janela, ela possibilita visualizar um documento maior que a
janela; · Barra de Menu – Comandos do Programa. Dica 3 – Movendo uma janela Figura 8
Vamos experimentar mover, restaurar, minimizar, maximizar uma janela. Note que quando você minimiza uma janela, seu botão na Barra de Tarefas assume um aspecto diferente. Neste caso, para restaurá-la, basta clicar uma vez sobre ele.
1. Barra de Título - Para mover esta janela, basta clicar e arrastar com o mouse
3. Barra de Rolagem
2. Barra de Menu
21
Para fechar um Programa, clique no botão fechar. Note que o seu botão na barra de tarefas desaparecerá. 8.5 O Windows Explorer
O Windows Explorer é um programa dentro do Windows 95 que nos permite visualizar, mover, copiar, renomear, excluir, localizar e criar arquivos ou pastas. Para executar o Windows Explorer vamos clicar no botão iniciar, em seguida em programas e finalmente no Windows Explorer. Aparecerá a seguinte tela: Figura 9
Note que esta janela apresenta à esquerda a estrutura hierárquica das pastas. À direita, mostra o conteúdo do
item selecionado (um clique) à esquerda. Por exemplo: Na figura anterior, o item selecionado à esquerda é o disco
rígido (conhecido como unidade C:), que está em azul, nomeado como Direção (C:). À direita situa-se todo o
conteúdo do Winchester, suas pastas e arquivos. Da mesma forma, acima do C:, à esquerda, encontramos o floppy drive, também conhecido como unidade A:, aqui nomeado como Disco Flexível de 3 ½.
8.5.1 Como conseguir Ajuda Para conseguir ajuda, ou seja, tirar alguma dúvida, basta clicar no tópico ajuda na parte superior da janela.
Pasta
Arquivo Tamanho: 32 Kb
Extensão: .doc
22
8.5.2 Operações do Windows Explorer Operação Procedimento Observações Visualizar Pasta À esquerda, clique uma vez em cima da pasta. Ela será selecionada. À direita será discriminado todo o
conteúdo da pasta. Este conteúdo
pode ser pasta ou arquivo Criar Pasta Selecione o local em que a pasta será criada. Clique em Arquivo, Novo e Pasta Digite o nome da pasta desejada e
tecle enter. Copiar Pasta ou Arquivo entre Pastas Selecione a pasta ou arquivo
desejado, clique em editar, copiar. Vá até o local de destino, clique em
editar, colar.
O seu arquivo ou pasta será copiado
do local de origem para o destino. Mover Pasta ou Arquivo Clique com o mouse sobre o arquivo
ou pasta e mantendo-o pressionado, arraste para o local desejado.
-------- Renomear Pasta ou Arquivo Clique uma vez sobre o arquivo. Espere 2 segundos e clique novamente. O nome da pasta ou
arquivo começará a piscar. Rescreva o nome desejado e tecle enter.
--------
Localizar Pasta ou Arquivo Clique em ferramentas, localizar, arquivos ou pastas. Abrir-se-á uma janela. Digite o nome do arquivo que você deseja encontrar e clique em localizar agora. É
importante estas com o C: selecionado para o computador procurar em todo o disco rígido. Excluir Pasta ou Arquivo Selecione o arquivo ou pasta desejado e tecle del (delete). -------- 8.6 A Lixeira
Todos os arquivos excluídos vão para a lixeira. Caso você tenha se arrependido e deseja reaver determinado
arquivo ou pasta, vá até a lixeira (duplo clique sobre o ícone lixeira na área de trabalho) selecione os arquivos desejados, clique em arquivo e depois em restaurar. O seus arquivos então, voltarão ao local de origem. 8.7 Desligando o Computador
Para desligar o computador certifique-se que todos os aplicativos estejam fechados. A partir daí, clique em
iniciar, desligar e o computador lhe perguntará se você tem certeza que deseja desligá-lo. Clique em sim. Espere
alguns segundos. Aparecerá uma mensagem que o seu computador já pode ser desligado com segurança. Então, desligue o botão de força na CPU.
23
9 Word 97
O Word faz parte da Categoria dos Processadores de Texto e é importantíssimo em nossos trabalhos, principalmente o do Professor. Com sua capacidade de processar textos, inserir gráficos, imagens e ao mesmo tempo
armazenar nossos trabalhos, torna-se condição obrigatória aprendermos pelo menos o básico deste poderoso Aplicativo. Você, Professor, tem muito a ganhar com ele, principalmente quando falamos em digitação de provas. Por exemplo, Apesar de muitas escolas digitarem as provas de seus professores, podemos digitar nossas provas nesse
editor. Sendo assim, com o passar do tempo, teremos um verdadeiro Banco de Dados com elas, facilitando bastante
sua elaboração. Situação Inicial
Sistema Operacional carregado na Memória e Disquete de trabalho disponível. Executamos o Word 97, clicando em Iniciar e Programas. Cada computador tem o Word localizado em determinado local, portanto, após clicar em Programas, tente achar o Microsoft Word e clique sobre ele. Aparecerá a seguinte tela: 9.1 Comandos Básicos
Figura 10
4. Barra de Título
9. Botões referentes ao Documento
10. Documento pronto
para escrever
1. Cria um
documento
novo
2. Abre um
documento
existente 3. Salva um
documento
5. Imprime um
documento
6. Visualiza um
documento
para impressão
7. Faz a Correção Ortográfica do
documento
8. Volta uma ação
GEEK BRASIL - http:/www.geekbrasil.com.br 24
Continuando, demonstraremos mais alguns comandos que nos ajudarão daqui para frente: Figura 11 13. Bordas – Estes botões
inserem bordas em nosso texto
11. Insere uma figura 12. Insere uma tabela
ATENÇÃO
Não se preocupe em ficar decorando estes comandos. Caso
você não recorde qual botão
executa determinado comando, basta passar o mouse em cima deles que o próprio Word se
encarrega de mostrar-lhe. Experimente. Todos os Aplicativos da Microsoft têm este
recurso
25
9.2 Digitando um Texto
Para praticarmos como digitar um texto, nada melhor que fazermos com nossas próprias mãos. Sendo assim, digitemos o seguinte texto. Atenção, digite-o da mesma forma abaixo. Quando necessitar navegar pelo texto, se utilize das teclas que representam setas no lado direito do teclado. Colégio da Imaginação Prova de Psicologia Professor(a): (digite o seu nome)
Data: 10/10/99
Aluno(a): ______________________________________________________________________ Questão) De acordo com o Psicólogo Norte-Americano Howard Gardner, quais são as Inteligências Múltiplas?
Resposta) As Inteligências Múltiplas comportam 7 Inteligências, definidas como: · Inteligência Musical · Inteligência Corporal-Cinestésica · Inteligência Lógico-Matemática · Inteligência Lingüística · Inteligência Espacial · Inteligência Interpessoal · Inteligência Intrapessoal
9.3 Salvando um Documento
Agora que terminamos nosso texto, precisamos salvá-lo, ou seja, dar-lhe um nome para que ele seja
armazenado em nosso computador. Efetuamos este procedimento para justamente reavermos este documento no
futuro. Para salvarmos este documento, basta clicarmos no item 3 conforme nos mostra a figura 10. Aparecerá a
seguinte tela. A seguir, execute os procedimentos da figura abaixo: Figura 12
Pronto, seu documento está salvo. Se você já terminou, pode fechar o programa
14. Modelo
de letra 15. Tamanho
de letra 16. Negrito, Itálico
e Sublinhado
17. Mantêm o texto à esquerda, ou centralizado, ou à direita, ou
sublinhado, respectivamente
18. Numera ou marca o texto
respectivamente. Exemplo de marcação: · A Psicologia Transpessoal · A Psicologia Humanista
1. Digite o nome do seu
documento.
2. Determine a Pasta onde deseja salvá-lo. 3. Clique em Salvar.
19. Altera a cor do
fundo e da Letra do Texto, respectivamente
20. Wordart: Possibilita mudar os estilos de nossas
letras
26
9.4 Abrindo um documento
Quando você religar o computador e quiser trabalhar com o mesmo documento que havia sido salvo, primeiramente deverá abri-lo. Para tal, clique no botão abrir, conforme o item 2 da Figura 9. Aparecerá a seguinte tela. Então, siga os procedimentos: Figura 13
9.5 O Wordart
Este é um dos recursos mais legais do Word 97. Ele permite colocarmos nossas letras de
várias formas. Por exemplo, clique no botão correspondente ao item 20 da figura 11. Aparecerá a
seguinte tela:
1. Selecione a pasta desejada. Normalmente, os documentos costumam estar na pasta Meus Documentos. 2. Selecione o documento desejado
clicando uma vez sobre ele.
3. Clique
em abrir.
27
Clique em um estilo de letra e clique em "OK". Escreva o texto desejado e
pressione "OK". Abaixo está um teste de como pode ficar nosso texto. Atenção, também podemos usar este recurso no Excel.
28
10 Bibliografia
LUCENA, Marisa. Um Modelo de Escola aberta na Internet: Kidlink no Brasil. Editora Brasport. Rio de Janeiro, 1997
SANDHOLTZ, Judith Haymore. RINGSTAFF, Cathy. DWYER, David C.. Ensinado com Tecnologia: criando salas de aula centradas nos alunos. Editora Artes Médicas. Porto Alegre, 1997. PAPERT, Seymour. A Máquina das Crianças: Repensando a Escola na Era da Informática. Editora Artes Médicas. Porto Alegre, 1994. __________ - Logo: Computadores e Educação. Editora Brasiliense. 1995. CASTRO, Claudio de Moura. O Computador na Escola. Editora Campus. Rio de Janeiro, 1988. GARDNER, Howard – Inteligências Múltiplas: A Teoria na Prática. Editora Artes Médicas. Porto Alegre, 1995. __________ - Estruturas da Mente: A Teoria das Inteligências Múltiplas. Editora Artes Médicas. Porto Alegre, 1994. RICHE, Rosa. HADDAD, Luciane. Oficina da Palavra. Editora FTD. PIAGET, J. M. A Linguagem e o Pensamento da Criança. Ed. Fundo de Cultura (4
a ed.). Rio de Janeiro. 1956. VYGOTSKY, L. S. Pensamento e Linguagem. Ed. Martins Fontes. São Paulo. 1987. VYGOTSKY, L. S. Aprendizagem e Desenvolvimento Intelectual na Idade Escolar. (s.i.), 113-118. 1984.
concursos públicos brasil