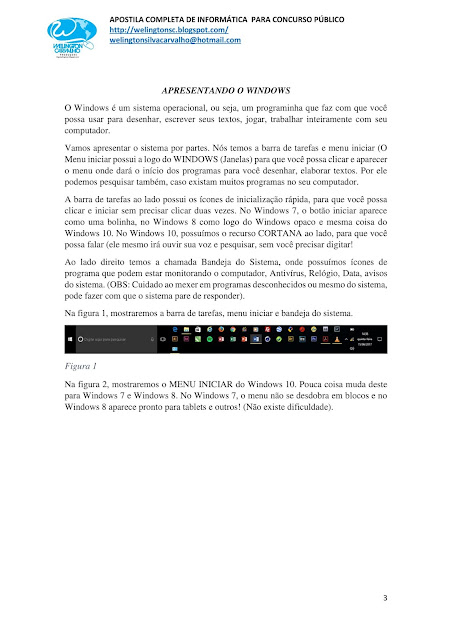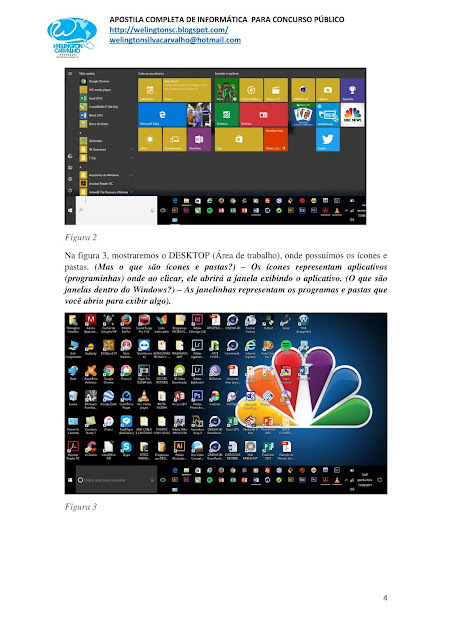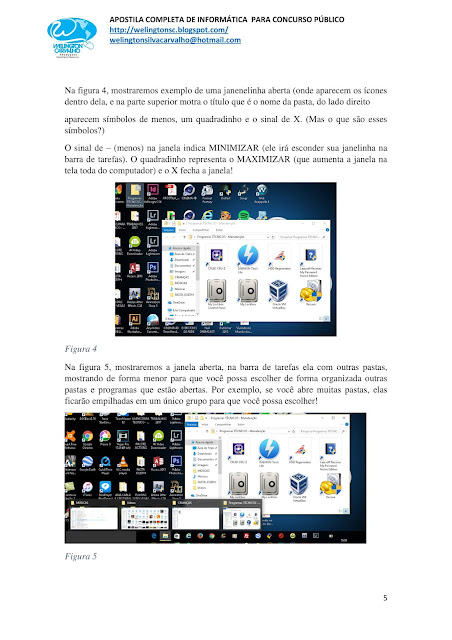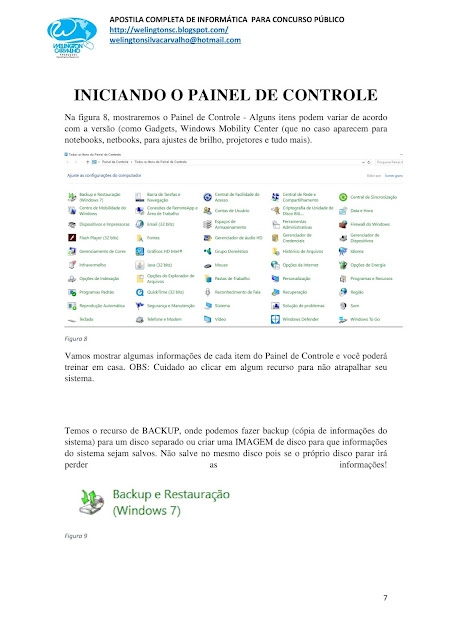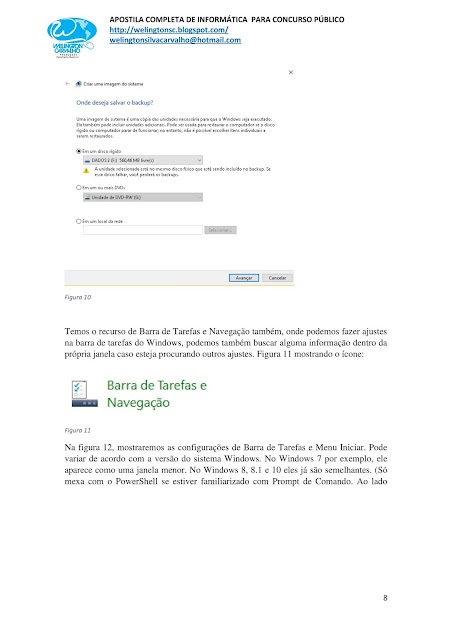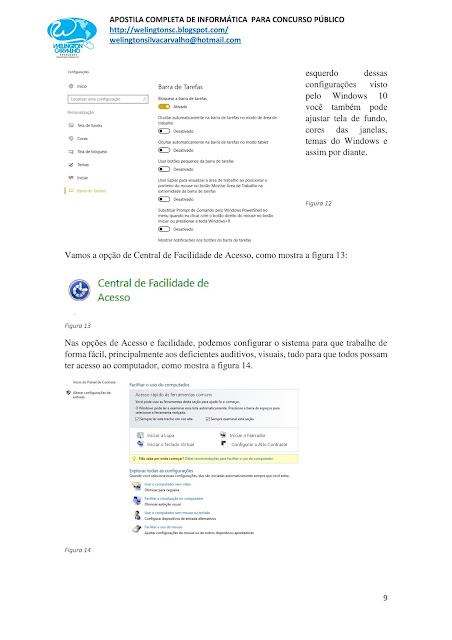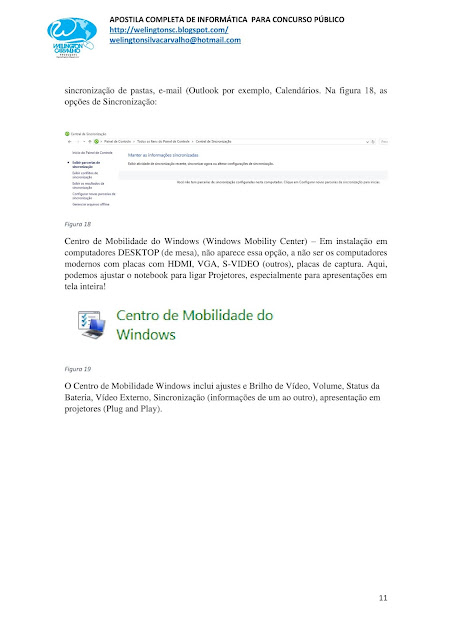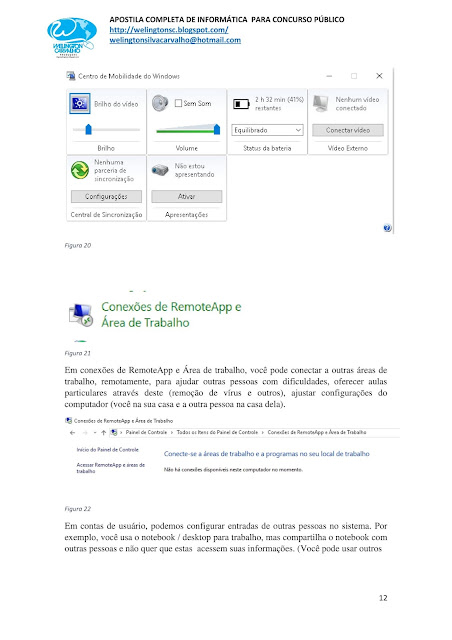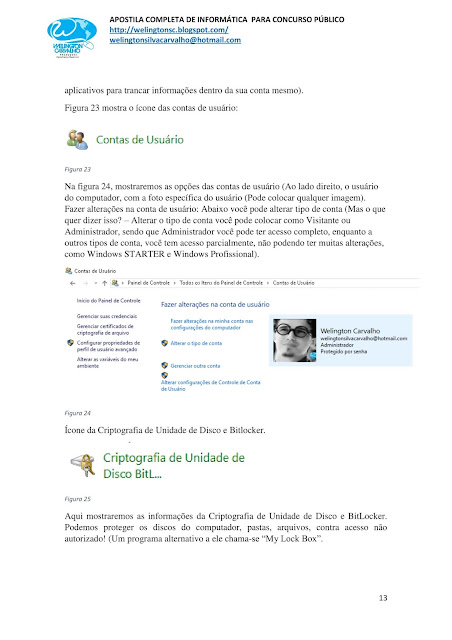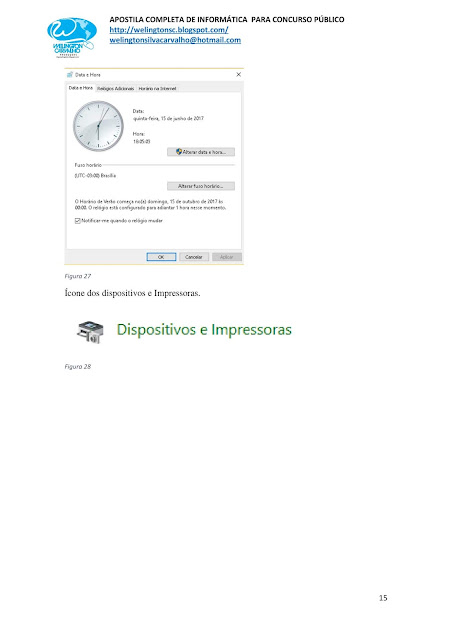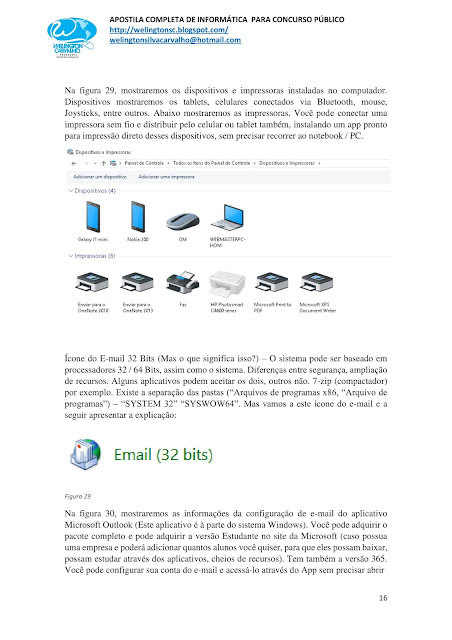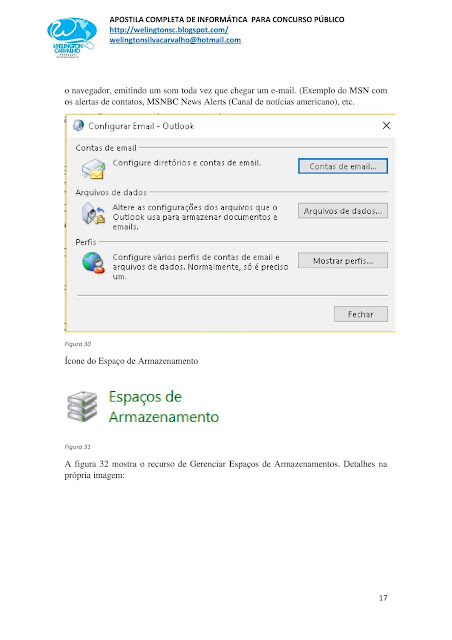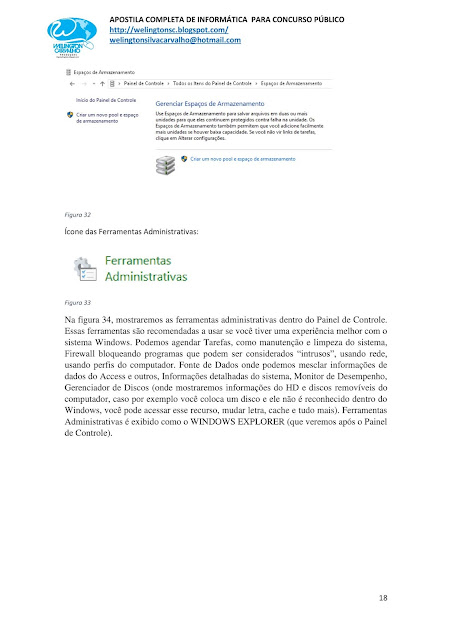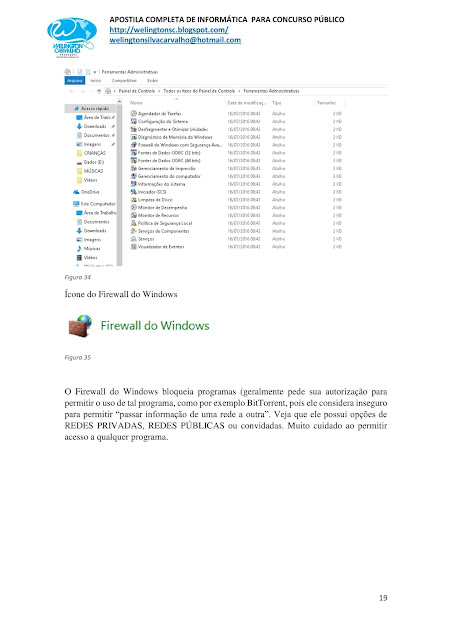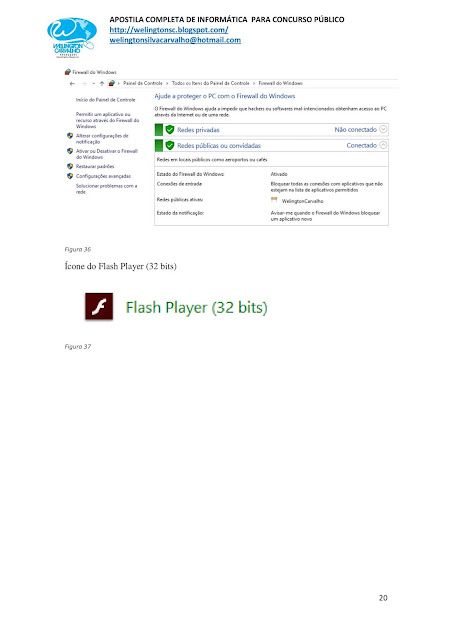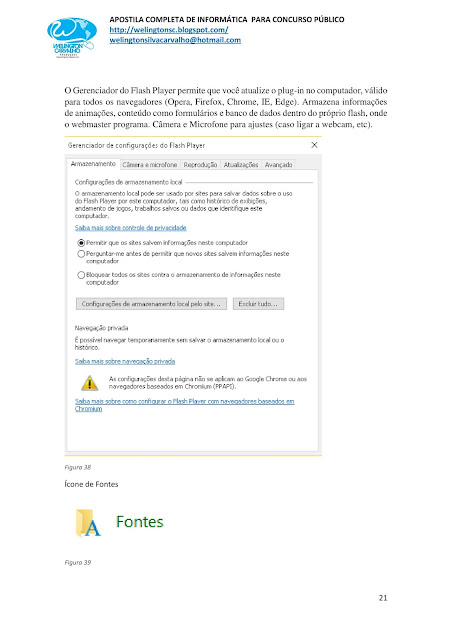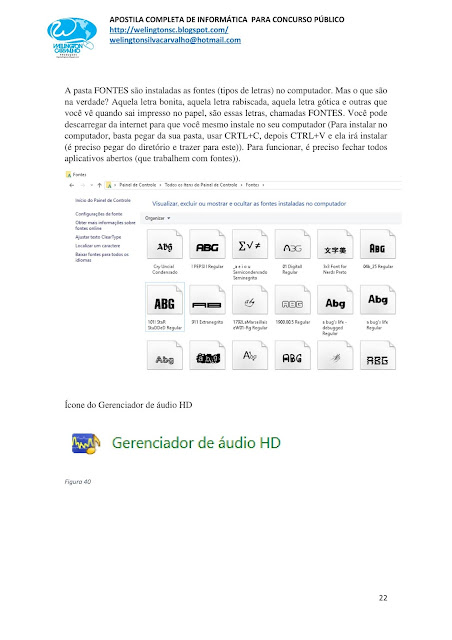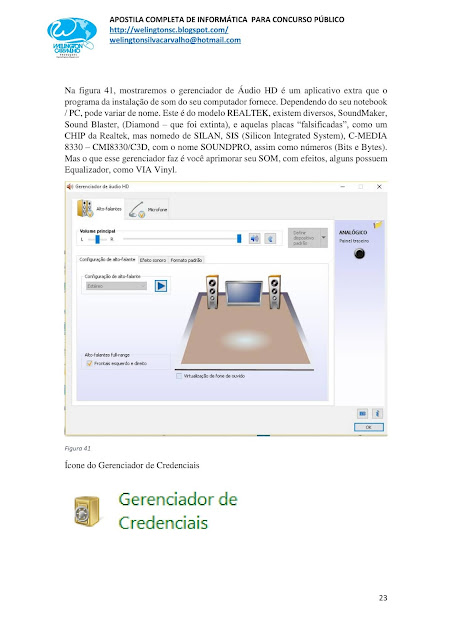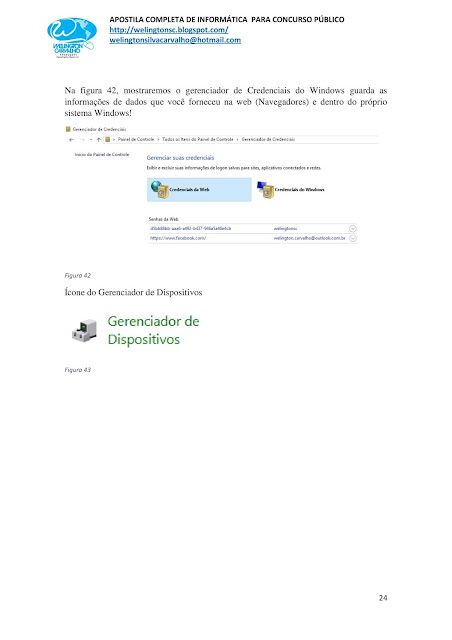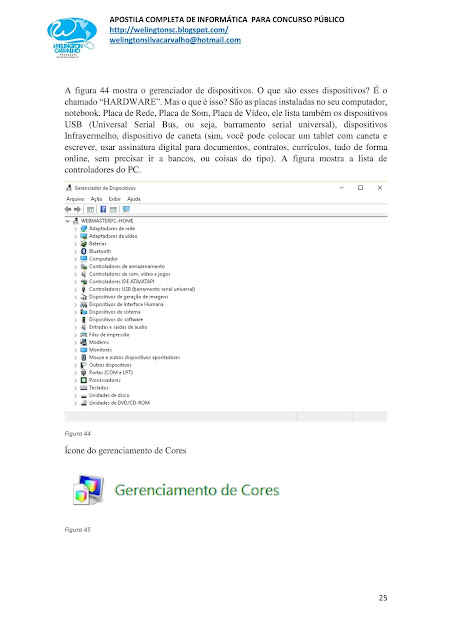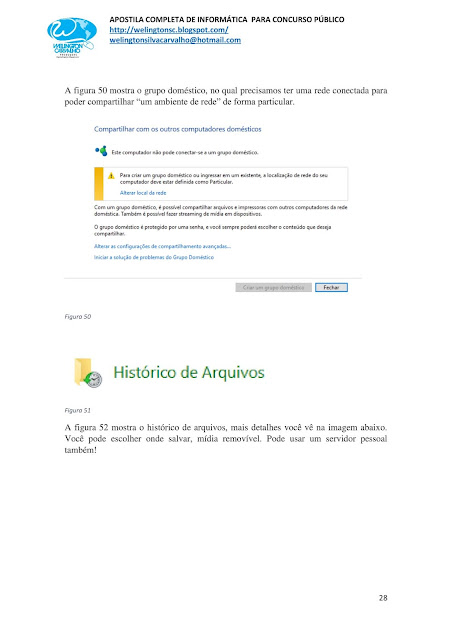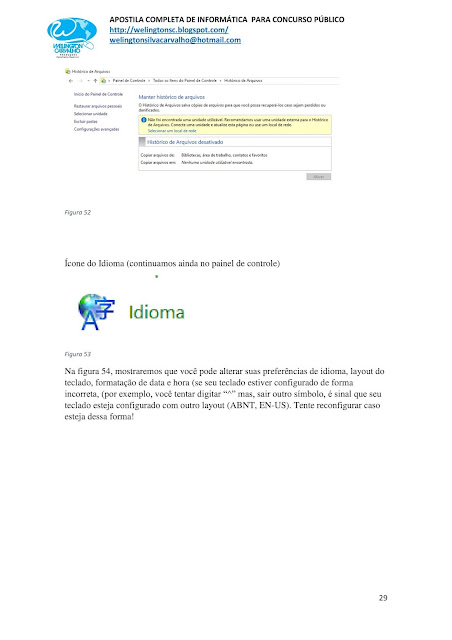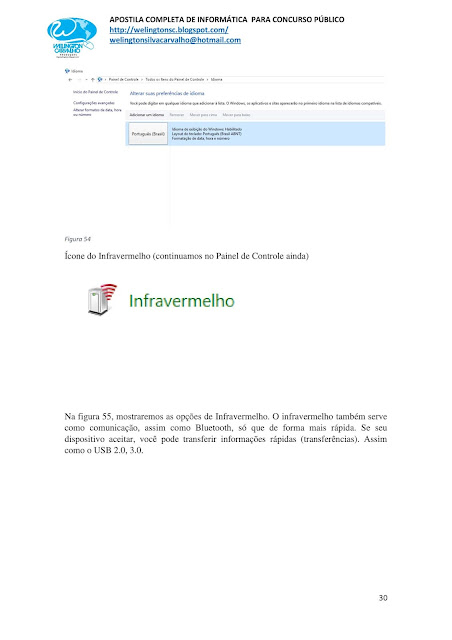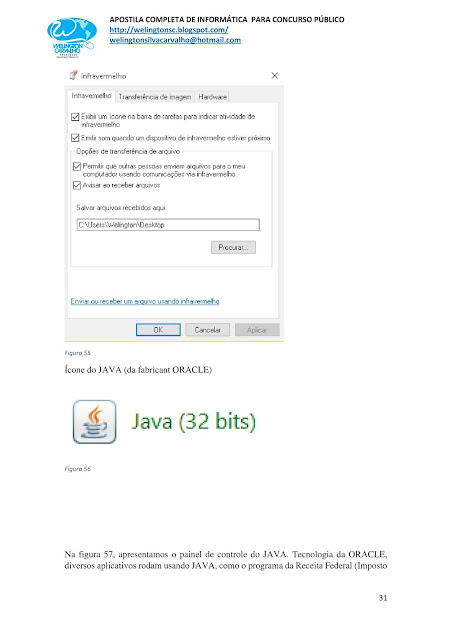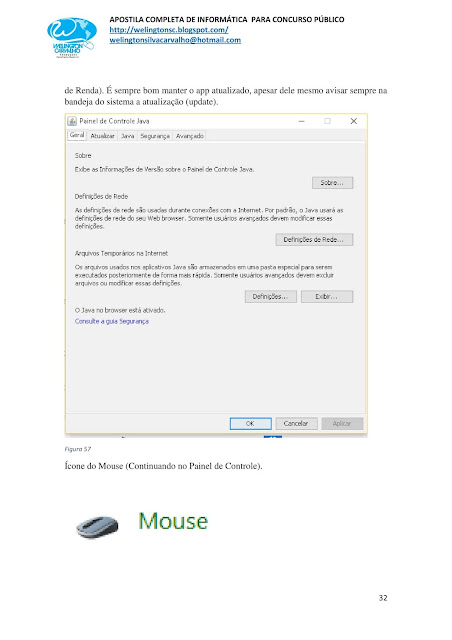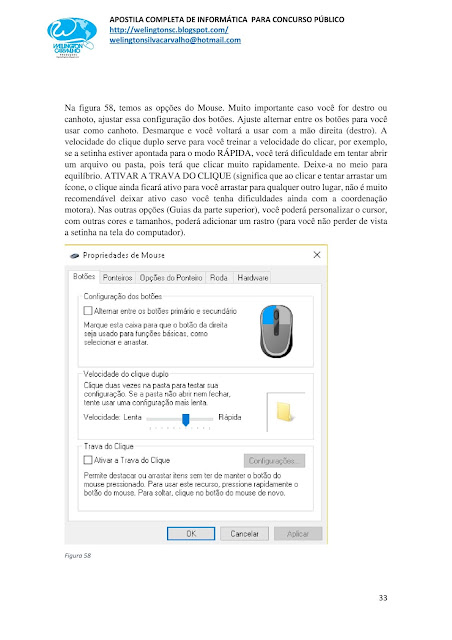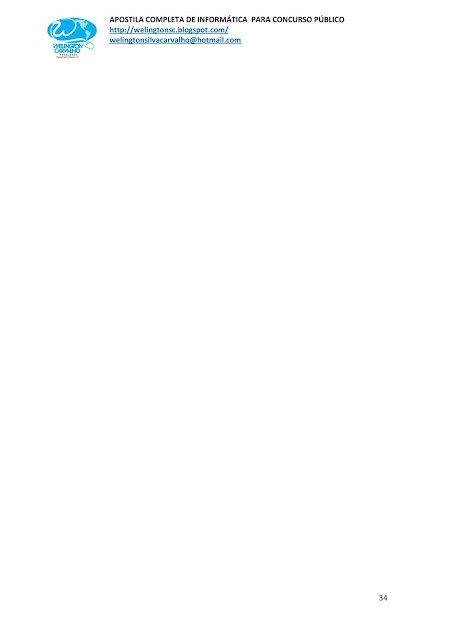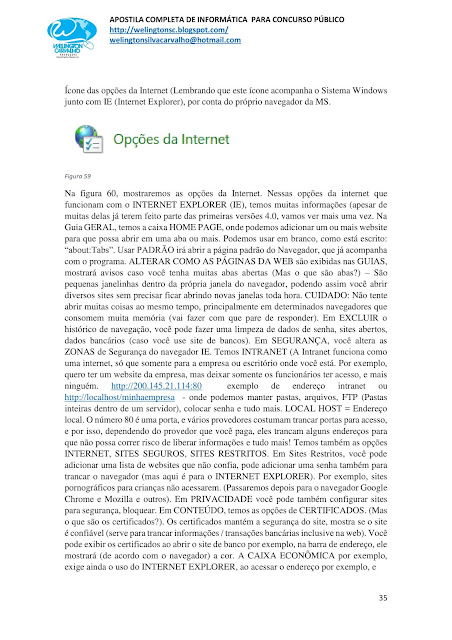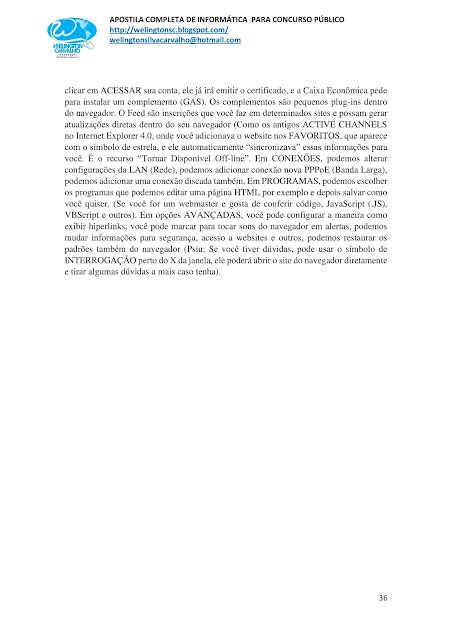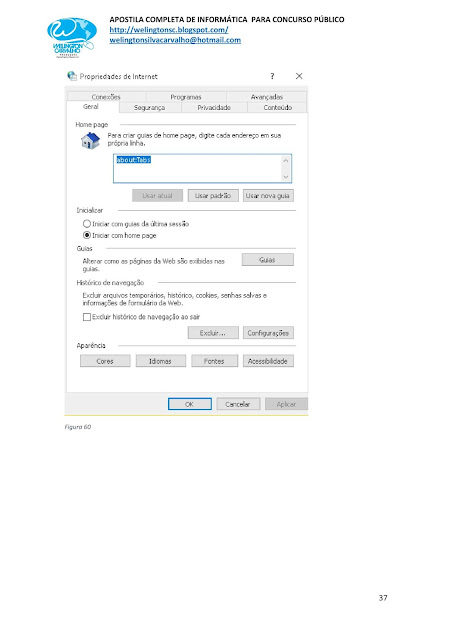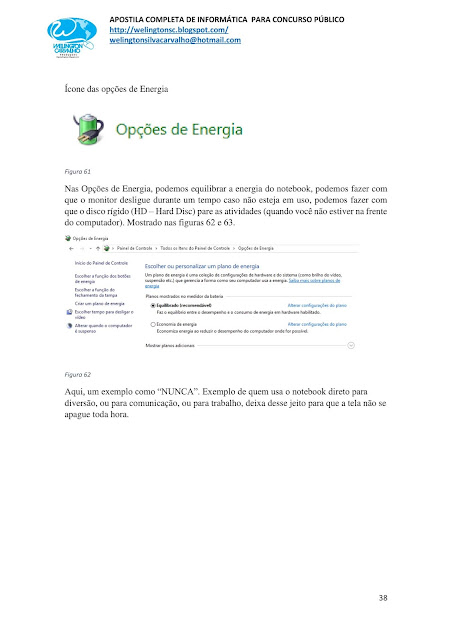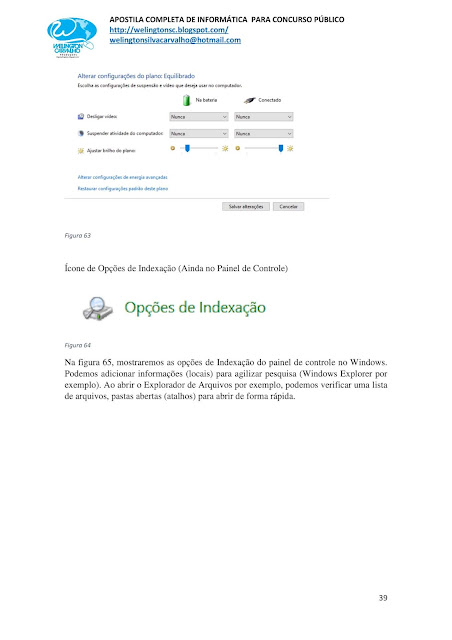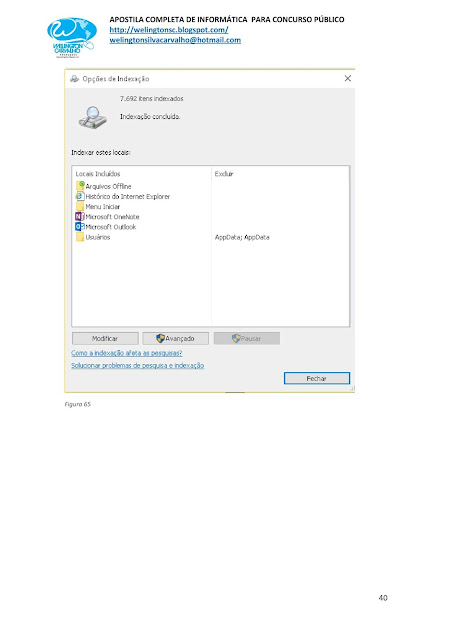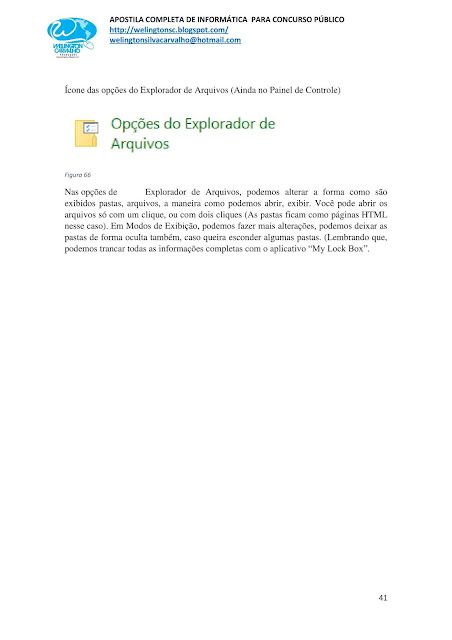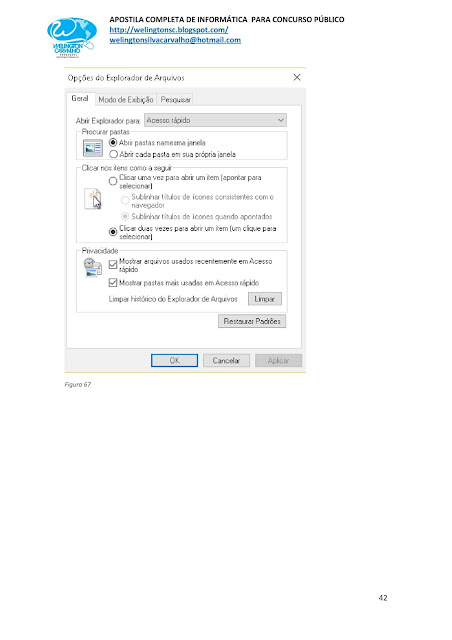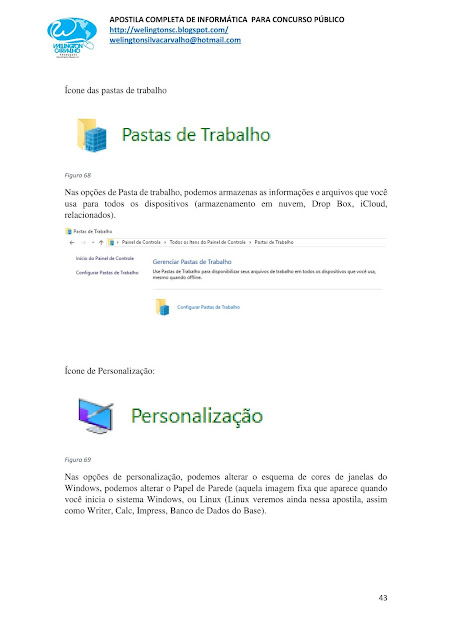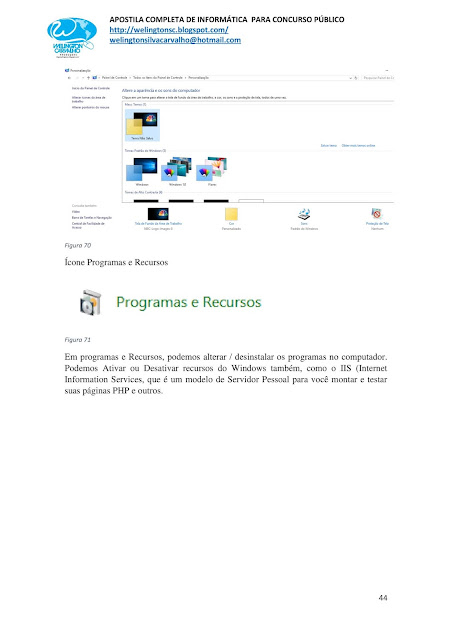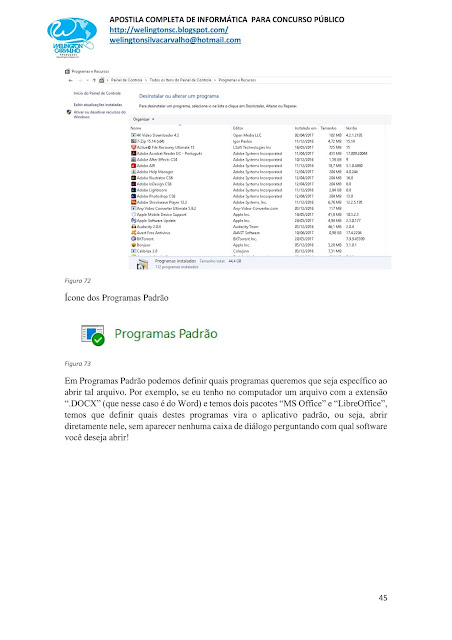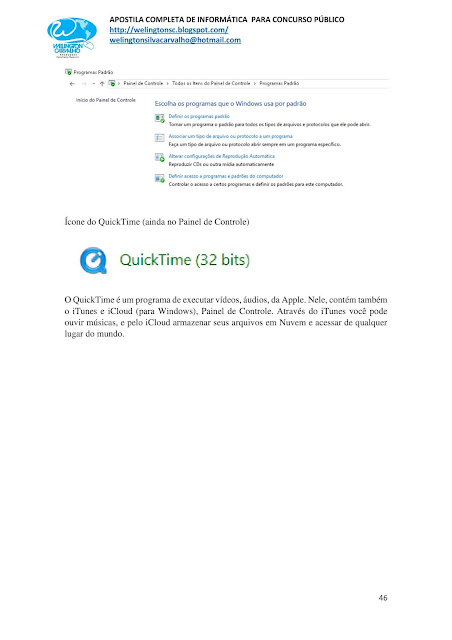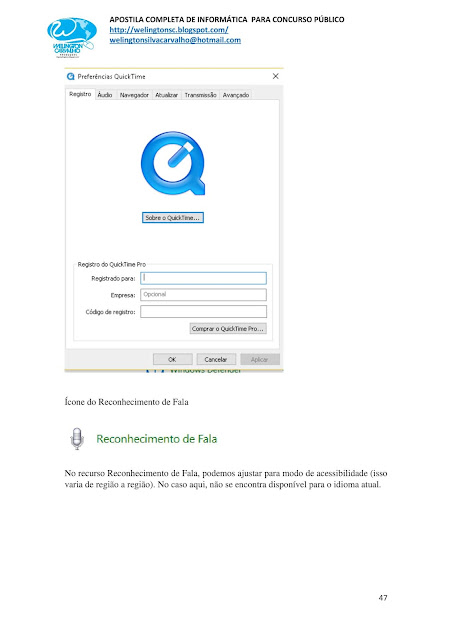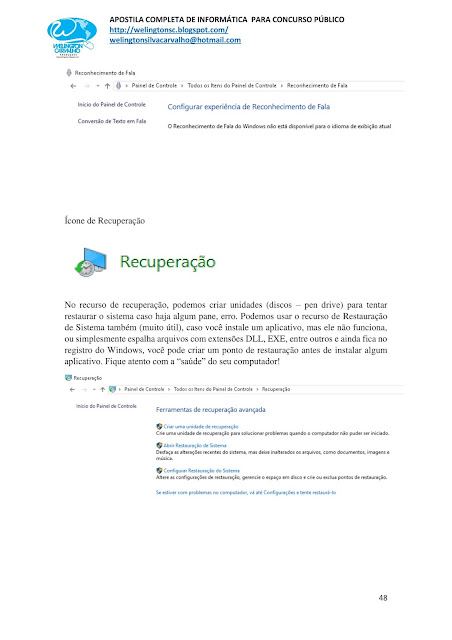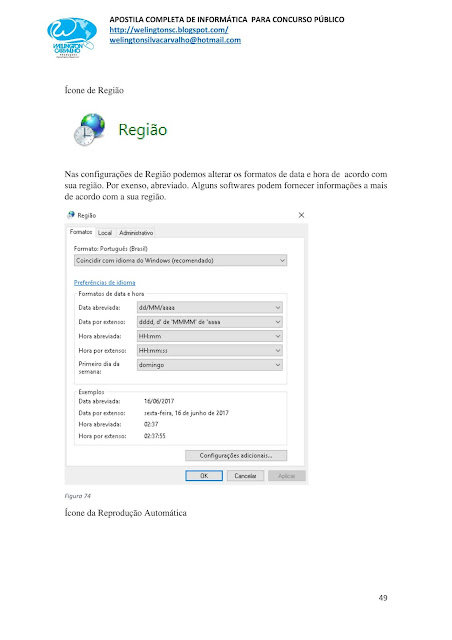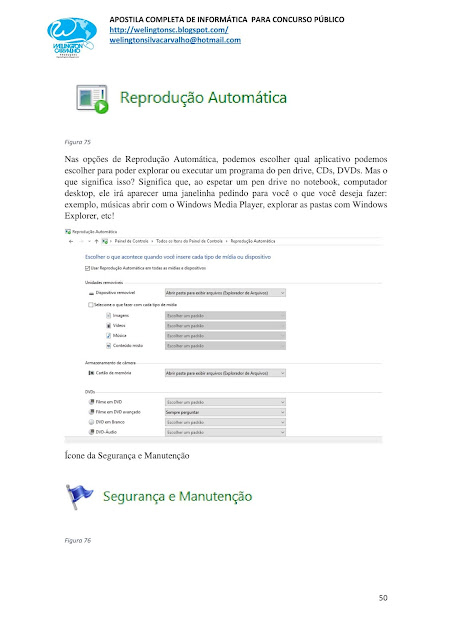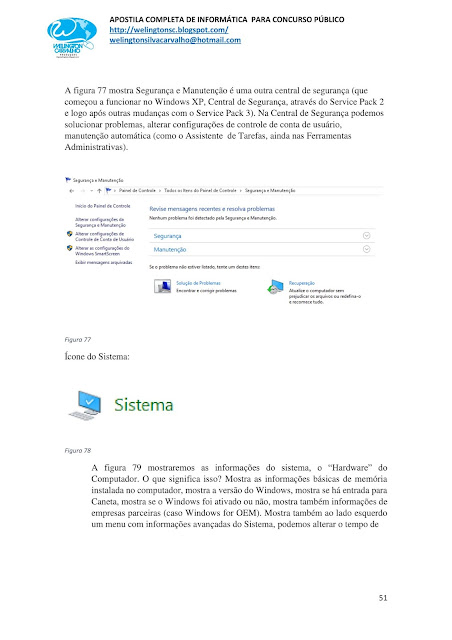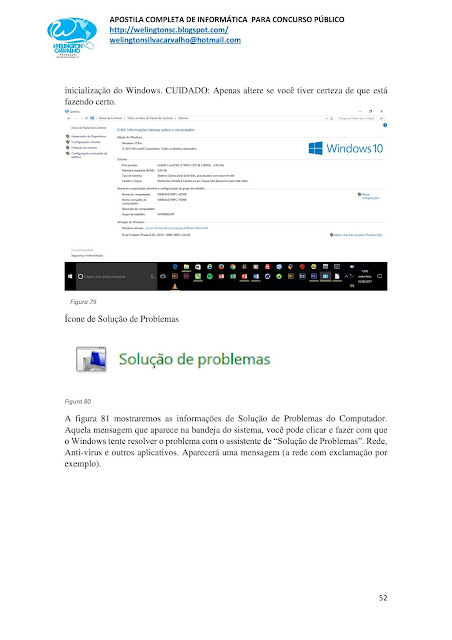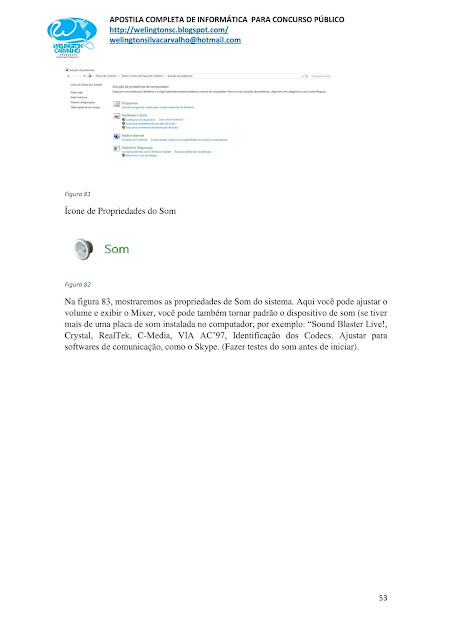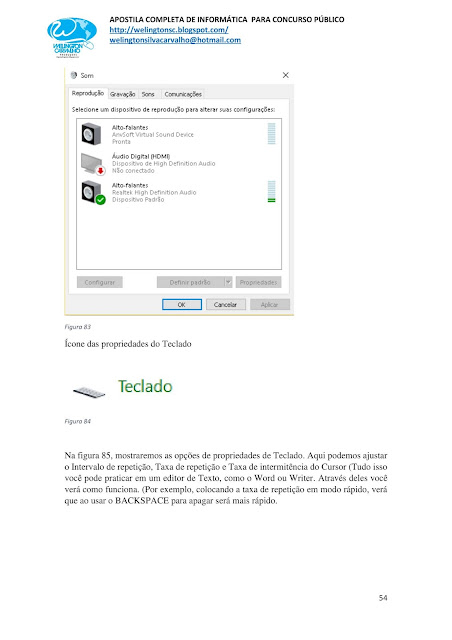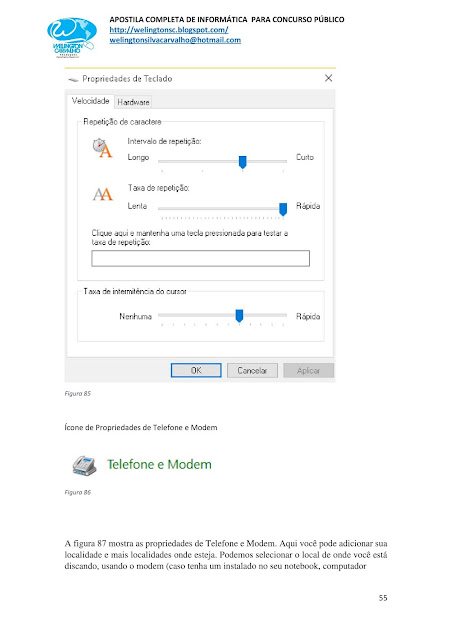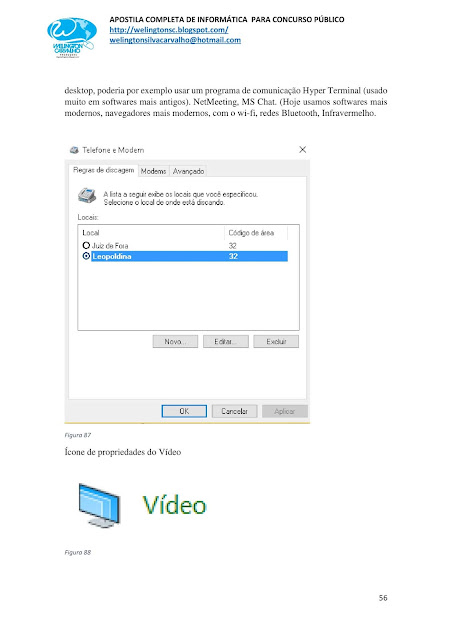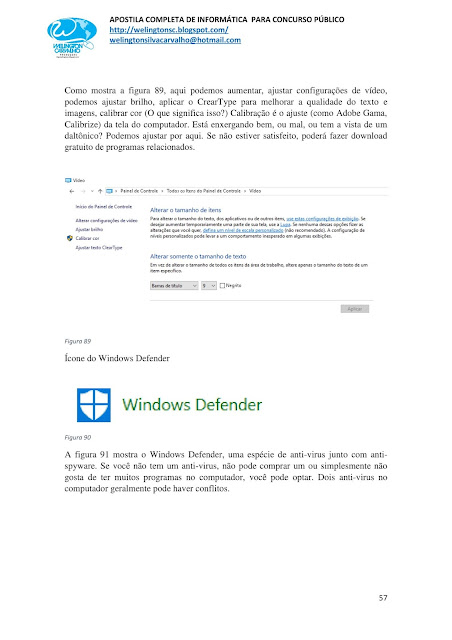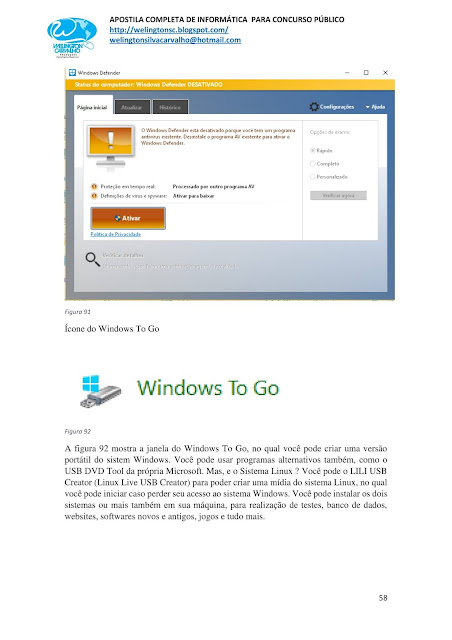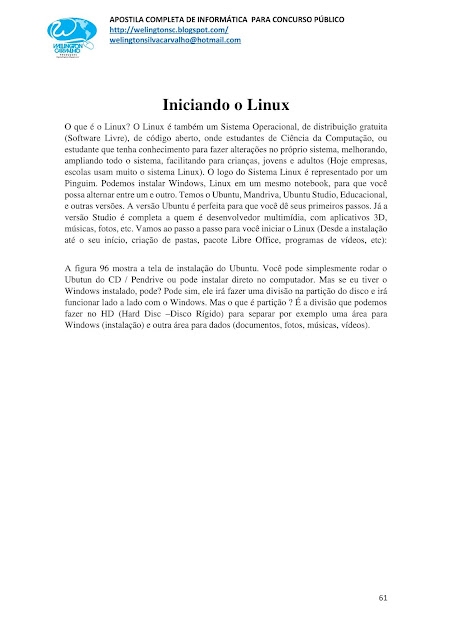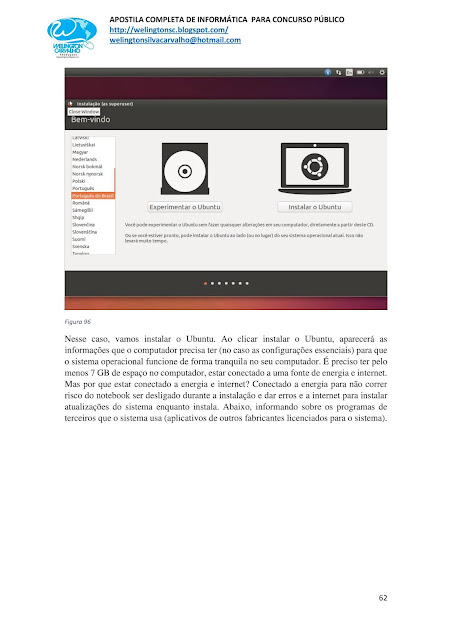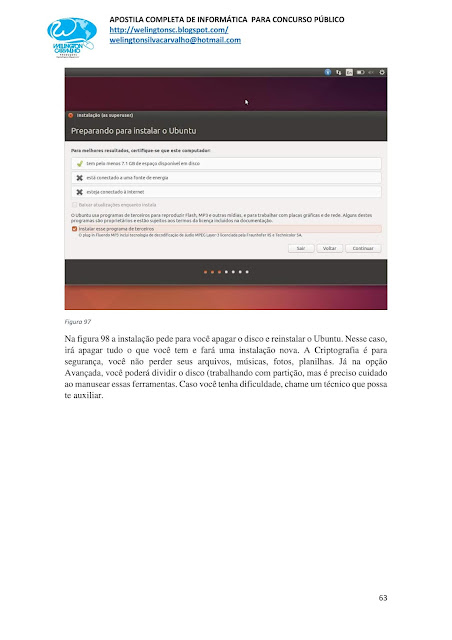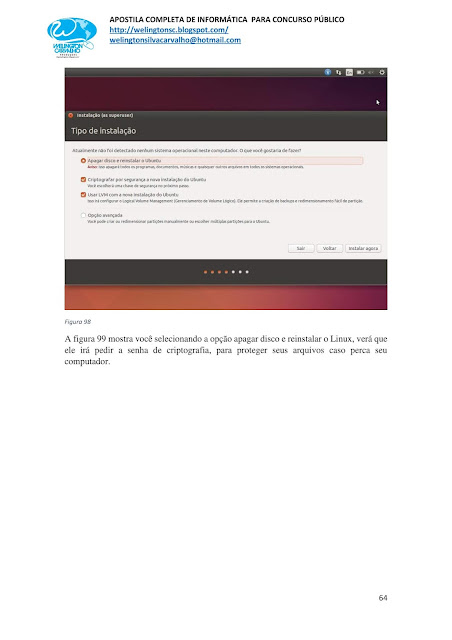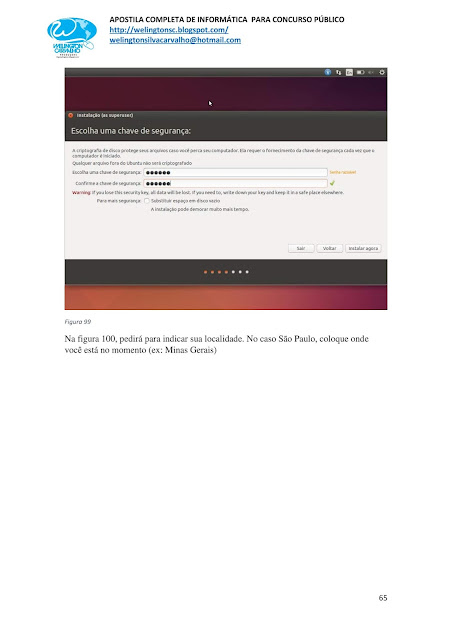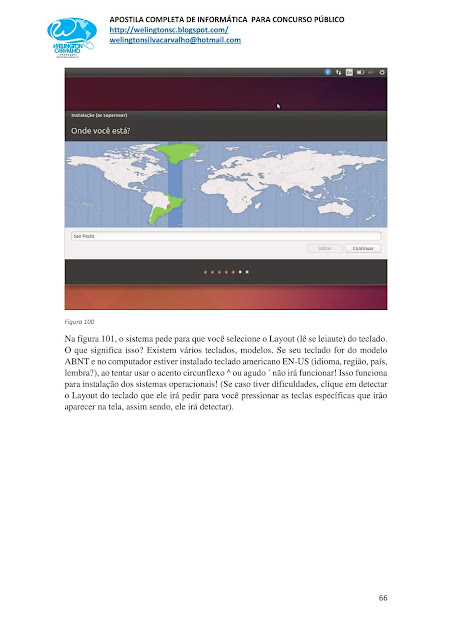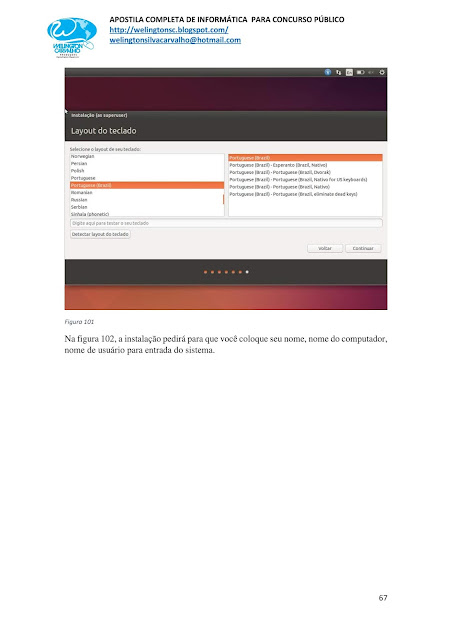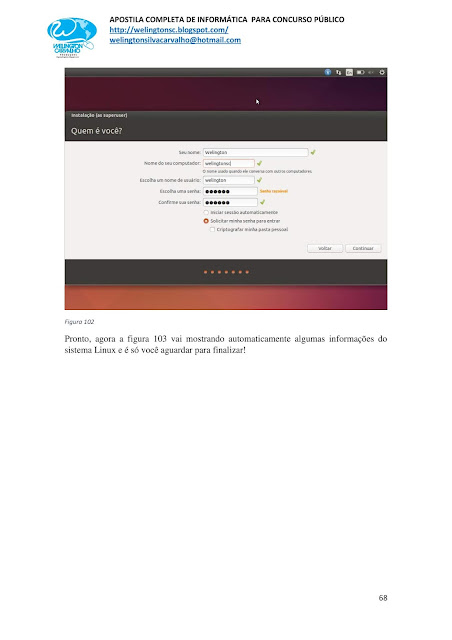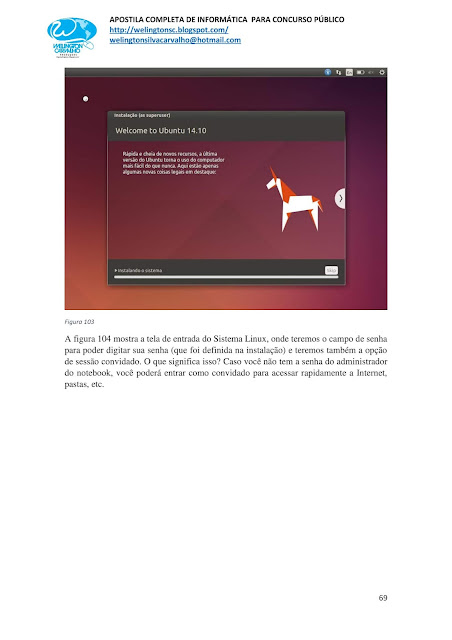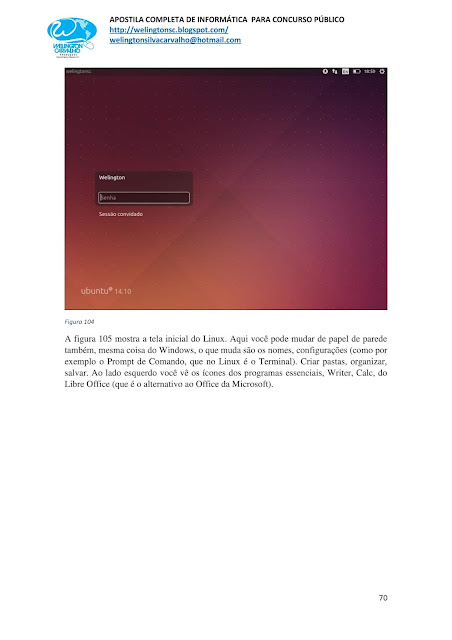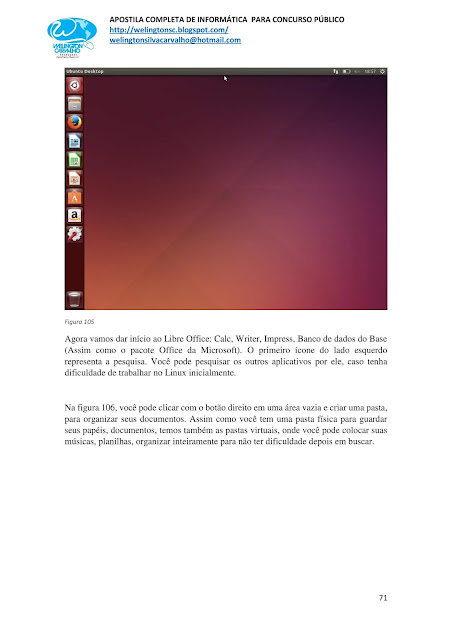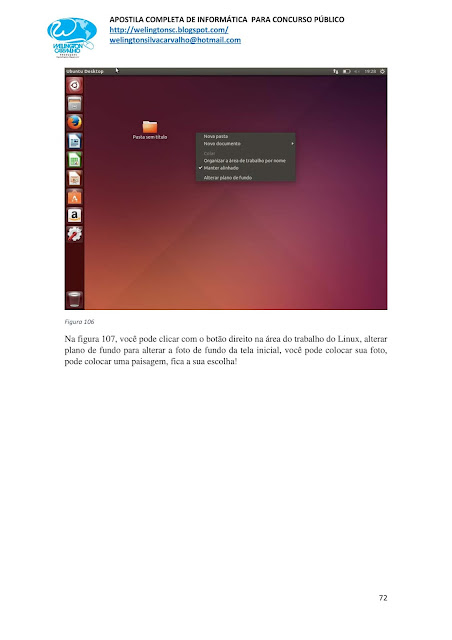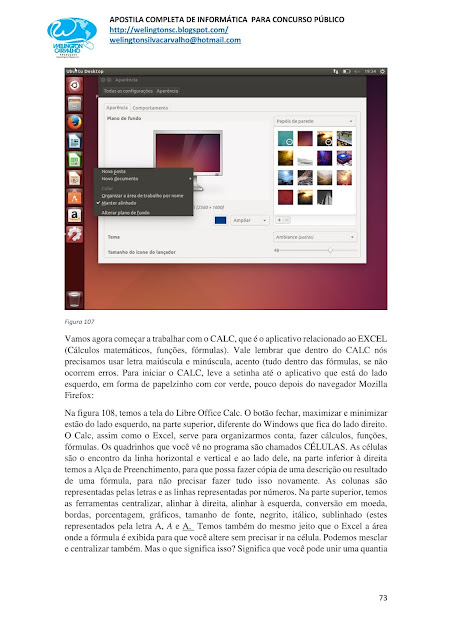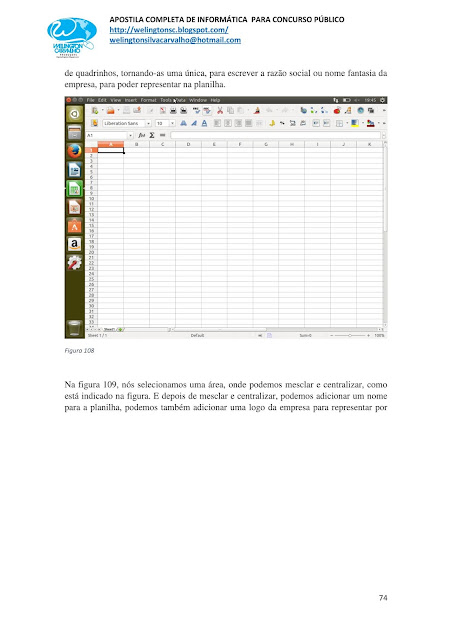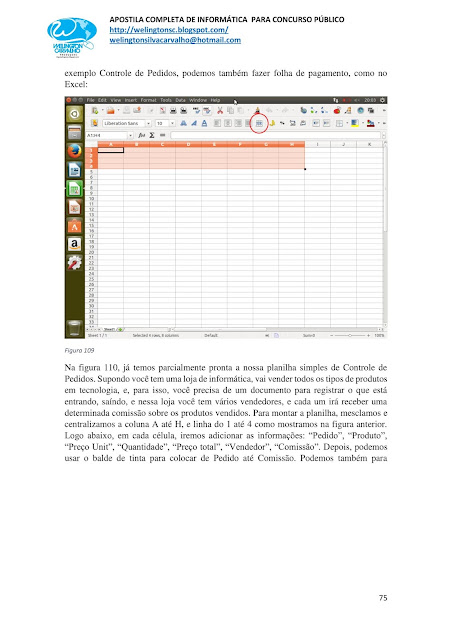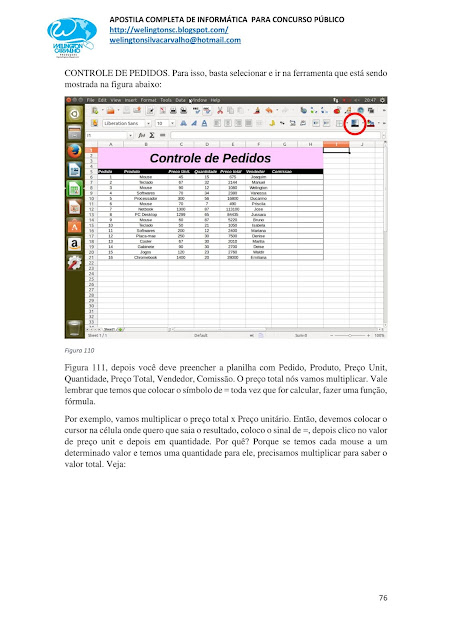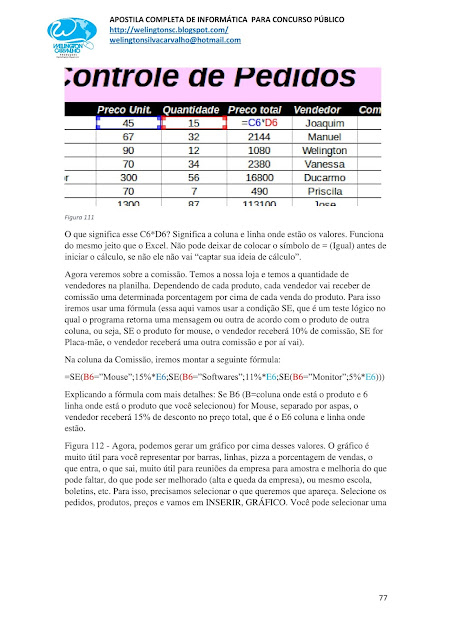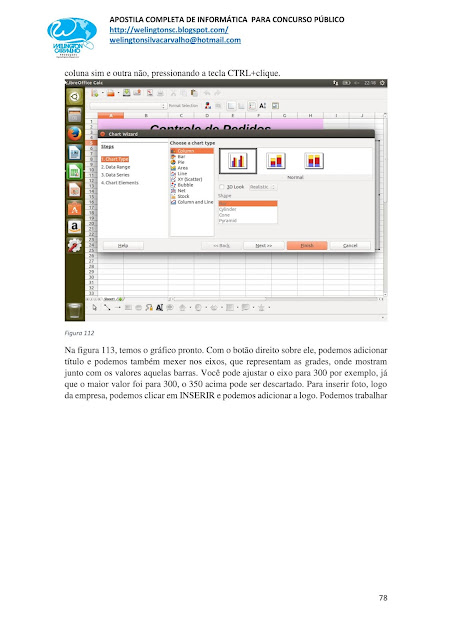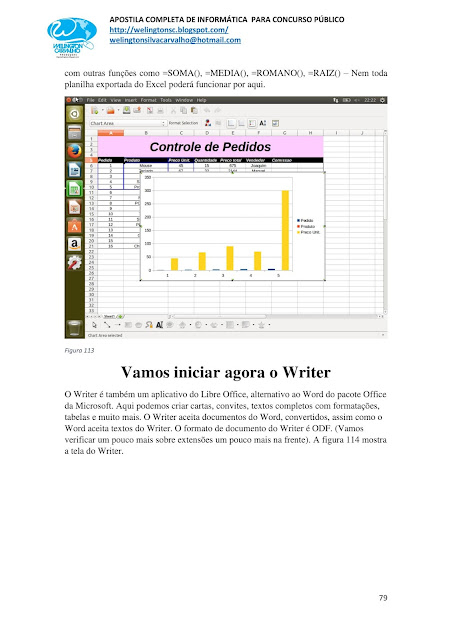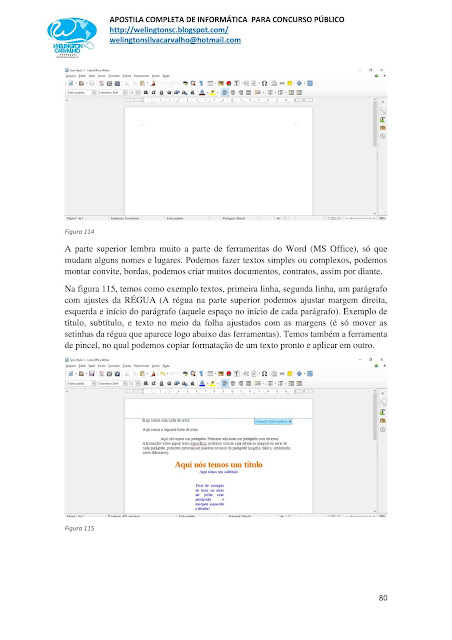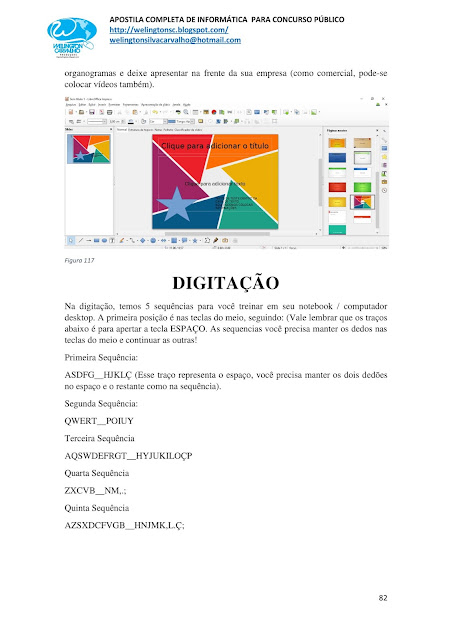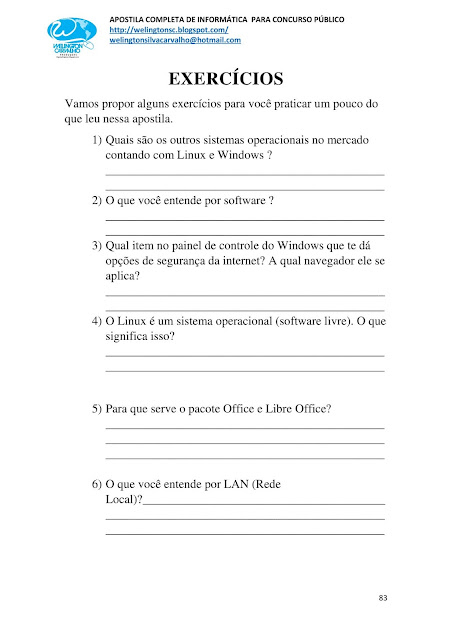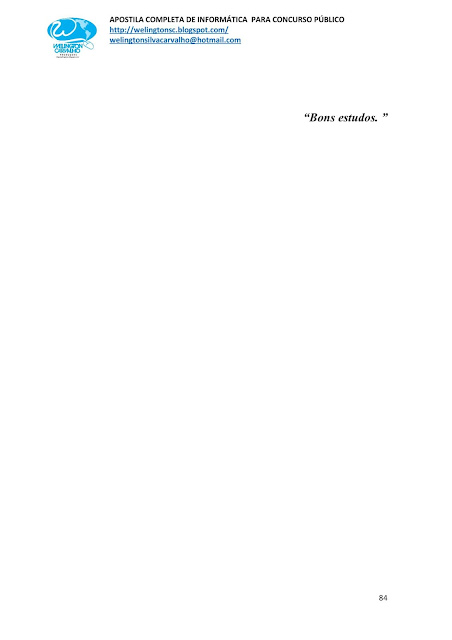Apostilas de Concursos Públicos
Passar em Concurso
Concurso publico
Apostila completa de informática para Concurso Público
1. 1 APOSTILA COMPLETA DE INFORMÁTICA PARA CONCURSO PÚBLICO http://welingtonsc.blogspot.com/ welingtonsilvacarvalho@hotmail.com
2. 2 APOSTILA COMPLETA DE INFORMÁTICA PARA CONCURSO PÚBLICO http://welingtonsc.blogspot.com/ welingtonsilvacarvalho@hotmail.com
3. 3 APOSTILA COMPLETA DE INFORMÁTICA PARA CONCURSO PÚBLICO http://welingtonsc.blogspot.com/ welingtonsilvacarvalho@hotmail.com APRESENTANDO O WINDOWS O Windows é um sistema operacional, ou seja, um programinha que faz com que você possa usar para desenhar, escrever seus textos, jogar, trabalhar inteiramente com seu computador. Vamos apresentar o sistema por partes. Nós temos a barra de tarefas e menu iniciar (O Menu iniciar possui a logo do WINDOWS (Janelas) para que você possa clicar e aparecer o menu onde dará o início dos programas para você desenhar, elaborar textos. Por ele podemos pesquisar também, caso existam muitos programas no seu computador. A barra de tarefas ao lado possui os ícones de inicialização rápida, para que você possa clicar e iniciar sem precisar clicar duas vezes. No Windows 7, o botão iniciar aparece como uma bolinha, no Windows 8 como logo do Windows opaco e mesma coisa do Windows 10. No Windows 10, possuímos o recurso CORTANA ao lado, para que você possa falar (ele mesmo irá ouvir sua voz e pesquisar, sem você precisar digitar! Ao lado direito temos a chamada Bandeja do Sistema, onde possuímos ícones de programa que podem estar monitorando o computador, Antivírus, Relógio, Data, avisos do sistema. (OBS: Cuidado ao mexer em programas desconhecidos ou mesmo do sistema, pode fazer com que o sistema pare de responder). Na figura 1, mostraremos a barra de tarefas, menu iniciar e bandeja do sistema. Figura 1 Na figura 2, mostraremos o MENU INICIAR do Windows 10. Pouca coisa muda deste para Windows 7 e Windows 8. No Windows 7, o menu não se desdobra em blocos e no Windows 8 aparece pronto para tablets e outros! (Não existe dificuldade).
4. 4 APOSTILA COMPLETA DE INFORMÁTICA PARA CONCURSO PÚBLICO http://welingtonsc.blogspot.com/ welingtonsilvacarvalho@hotmail.com Figura 2 Na figura 3, mostraremos o DESKTOP (Área de trabalho), onde possuímos os ícones e pastas. (Mas o que são ícones e pastas?) – Os ícones representam aplicativos (programinhas) onde ao clicar, ele abrirá a janela exibindo o aplicativo. (O que são janelas dentro do Windows?) – As janelinhas representam os programas e pastas que você abriu para exibir algo). Figura 3
5. 5 APOSTILA COMPLETA DE INFORMÁTICA PARA CONCURSO PÚBLICO http://welingtonsc.blogspot.com/ welingtonsilvacarvalho@hotmail.com Na figura 4, mostraremos exemplo de uma janenelinha aberta (onde aparecem os ícones dentro dela, e na parte superior motra o título que é o nome da pasta, do lado direito aparecem símbolos de menos, um quadradinho e o sinal de X. (Mas o que são esses símbolos?) O sinal de – (menos) na janela indica MINIMIZAR (ele irá esconder sua janelinha na barra de tarefas). O quadradinho representa o MAXIMIZAR (que aumenta a janela na tela toda do computador) e o X fecha a janela! Figura 4 Na figura 5, mostraremos a janela aberta, na barra de tarefas ela com outras pastas, mostrando de forma menor para que você possa escolher de forma organizada outras pastas e programas que estão abertas. Por exemplo, se você abre muitas pastas, elas ficarão empilhadas em um único grupo para que você possa escolher! Figura 5
6. 6 APOSTILA COMPLETA DE INFORMÁTICA PARA CONCURSO PÚBLICO http://welingtonsc.blogspot.com/ welingtonsilvacarvalho@hotmail.com Clicando com o botão direito na Área de Trabalho, irá aparecer um menu com propriedades, onde podemos personalizar ícones da área de trabalho, podemos classificar como os ícones são mostrados na área de trabalho ou pastas, podemos apertar em REFRESH (Atualizar), podemos DESFAZER algo que fizemos sem querer (renomear, excluir). As outras opções que podem aparecer, podem variar de acordo com o programa instalado (por exemplo, na figura 6 mostraremos esse menu e aparece recursos como PROPRIEDADES GRÁFICAS (que representa o aplicativo de placa de vídeo do computador). Figura 6 Voltando ao menu INICIAR, agora iremos trabalhar um pouco com o Painel de Controle. O Painel de controle mostra as configurações de ajustes para o sistema, relógio, dispositivos e impressoras, ferramentas administrativas e tudo mais. Na figura 7, mostraremos o menu iniciar do Windows 10, onde podemos digitar o que queremos pesquisar, para iniciar. Vamos digitar PAINEL de CONTROLE e ele irá aparecer (ou apenas fale). No Windows 7, você pode clicar e ele irá aparecer do lado direito (PAINEL de CONTROLE). No Windows 8 / 8.1 você pode clicar no menu INICIAR, depois ele irá aparecer o grupo de programas, clique com o botão direito na parte inferior, TODOS OS PROGRAMAS, logo depois arraste para o lado direito, e ele irá mostrar PAINEL DE CONTROLE. Figura 7
7. 7 APOSTILA COMPLETA DE INFORMÁTICA PARA CONCURSO PÚBLICO http://welingtonsc.blogspot.com/ welingtonsilvacarvalho@hotmail.com INICIANDO O PAINEL DE CONTROLE Na figura 8, mostraremos o Painel de Controle - Alguns itens podem variar de acordo com a versão (como Gadgets, Windows Mobility Center (que no caso aparecem para notebooks, netbooks, para ajustes de brilho, projetores e tudo mais). Figura 8 Vamos mostrar algumas informações de cada item do Painel de Controle e você poderá treinar em casa. OBS: Cuidado ao clicar em algum recurso para não atrapalhar seu sistema. Temos o recurso de BACKUP, onde podemos fazer backup (cópia de informações do sistema) para um disco separado ou criar uma IMAGEM de disco para que informações do sistema sejam salvos. Não salve no mesmo disco pois se o próprio disco parar irá perder as informações! Figura 9
8. 8 APOSTILA COMPLETA DE INFORMÁTICA PARA CONCURSO PÚBLICO http://welingtonsc.blogspot.com/ welingtonsilvacarvalho@hotmail.com Figura 10 Temos o recurso de Barra de Tarefas e Navegação também, onde podemos fazer ajustes na barra de tarefas do Windows, podemos também buscar alguma informação dentro da própria janela caso esteja procurando outros ajustes. Figura 11 mostrando o ícone: Figura 11 Na figura 12, mostraremos as configurações de Barra de Tarefas e Menu Iniciar. Pode variar de acordo com a versão do sistema Windows. No Windows 7 por exemplo, ele aparece como uma janela menor. No Windows 8, 8.1 e 10 eles já são semelhantes. (Só mexa com o PowerShell se estiver familiarizado com Prompt de Comando. Ao lado
9. 9 APOSTILA COMPLETA DE INFORMÁTICA PARA CONCURSO PÚBLICO http://welingtonsc.blogspot.com/ welingtonsilvacarvalho@hotmail.com esquerdo dessas configurações visto pelo Windows 10 você também pode ajustar tela de fundo, cores das janelas, temas do Windows e assim por diante. Figura 12 Vamos a opção de Central de Facilidade de Acesso, como mostra a figura 13: Figura 13 Nas opções de Acesso e facilidade, podemos configurar o sistema para que trabalhe de forma fácil, principalmente aos deficientes auditivos, visuais, tudo para que todos possam ter acesso ao computador, como mostra a figura 14. Figura 14
10. 10 APOSTILA COMPLETA DE INFORMÁTICA PARA CONCURSO PÚBLICO http://welingtonsc.blogspot.com/ welingtonsilvacarvalho@hotmail.com Vamos agora a próxima configuração, REDE e COMPARTILHAMENTO: Figura 15 Em Central de Redes e Compartilhamento, podemos configurar as conexões de rede, podemos criar novas conexões, discador PPPoE, alterar número IP das redes já existentes, DNS, Rede sem fio, Rede Bluetooth, configurações avançadas, solucionar problemas, criar uma conexão de rede doméstica ou para empresas, compartilhando seus arquivos em rede de forma segura, para sua empresa ou em casa mesmo! (Ao clicar em ALTERAR AS CONFIGURAÇÕES DO ADAPTADOR, você pode alterar da sua rede). Figura 16 Próximo passo, Central de Sincronização: Figura 17 Na Central de Sincronização, podemos mover os itens de um computador para outro. A Sincronização é transferir informações de um local a outro, por exemplo temos a
11. 11 APOSTILA COMPLETA DE INFORMÁTICA PARA CONCURSO PÚBLICO http://welingtonsc.blogspot.com/ welingtonsilvacarvalho@hotmail.com sincronização de pastas, e-mail (Outlook por exemplo, Calendários. Na figura 18, as opções de Sincronização: Figura 18 Centro de Mobilidade do Windows (Windows Mobility Center) – Em instalação em computadores DESKTOP (de mesa), não aparece essa opção, a não ser os computadores modernos com placas com HDMI, VGA, S-VIDEO (outros), placas de captura. Aqui, podemos ajustar o notebook para ligar Projetores, especialmente para apresentações em tela inteira! Figura 19 O Centro de Mobilidade Windows inclui ajustes e Brilho de Vídeo, Volume, Status da Bateria, Vídeo Externo, Sincronização (informações de um ao outro), apresentação em projetores (Plug and Play).
12. 12 APOSTILA COMPLETA DE INFORMÁTICA PARA CONCURSO PÚBLICO http://welingtonsc.blogspot.com/ welingtonsilvacarvalho@hotmail.com Figura 20 Figura 21 Em conexões de RemoteApp e Área de trabalho, você pode conectar a outras áreas de trabalho, remotamente, para ajudar outras pessoas com dificuldades, oferecer aulas particulares através deste (remoção de vírus e outros), ajustar configurações do computador (você na sua casa e a outra pessoa na casa dela). Figura 22 Em contas de usuário, podemos configurar entradas de outras pessoas no sistema. Por exemplo, você usa o notebook / desktop para trabalho, mas compartilha o notebook com outras pessoas e não quer que estas acessem suas informações. (Você pode usar outros
13. 13 APOSTILA COMPLETA DE INFORMÁTICA PARA CONCURSO PÚBLICO http://welingtonsc.blogspot.com/ welingtonsilvacarvalho@hotmail.com aplicativos para trancar informações dentro da sua conta mesmo). Figura 23 mostra o ícone das contas de usuário: Figura 23 Na figura 24, mostraremos as opções das contas de usuário (Ao lado direito, o usuário do computador, com a foto específica do usuário (Pode colocar qualquer imagem). Fazer alterações na conta de usuário: Abaixo você pode alterar tipo de conta (Mas o que quer dizer isso? – Alterar o tipo de conta você pode colocar como Visitante ou Administrador, sendo que Administrador você pode ter acesso completo, enquanto a outros tipos de conta, você tem acesso parcialmente, não podendo ter muitas alterações, como Windows STARTER e Windows Profissional). Figura 24 Ícone da Criptografia de Unidade de Disco e Bitlocker. Figura 25 Aqui mostraremos as informações da Criptografia de Unidade de Disco e BitLocker. Podemos proteger os discos do computador, pastas, arquivos, contra acesso não autorizado! (Um programa alternativo a ele chama-se “My Lock Box”.
14. 14 APOSTILA COMPLETA DE INFORMÁTICA PARA CONCURSO PÚBLICO http://welingtonsc.blogspot.com/ welingtonsilvacarvalho@hotmail.com Ícone da Data e Hora Figura 26 Nas configurações de Data e Hora, podemos ajustar o horário do computador (por isso temos a bateria de lítio, que custa 1,50 em lojas especializadas, no computador, notebooks, para que a data fique sempre atualizada, assim como a BIOS, precisa estar sempre atualizada, para que as informações do computador fiquem atuais, para que HDs e dispositivos novos sejam reconhecidos). Nessas configurações de data e hora, podemos ver relógios adicionais de outras partes do mundo, horário da internet. Existe um site para que você não fique perdido, chamado www.horacerta.com.br. Se a data e hora estiverem incorretas, você não consegue entrar em sites de bancos (criptografados, com certificados digitais), pois ele desconsidera a data de validade do certificado.
15. 15 APOSTILA COMPLETA DE INFORMÁTICA PARA CONCURSO PÚBLICO http://welingtonsc.blogspot.com/ welingtonsilvacarvalho@hotmail.com Figura 27 Ícone dos dispositivos e Impressoras. Figura 28
16. 16 APOSTILA COMPLETA DE INFORMÁTICA PARA CONCURSO PÚBLICO http://welingtonsc.blogspot.com/ welingtonsilvacarvalho@hotmail.com Na figura 29, mostraremos os dispositivos e impressoras instaladas no computador. Dispositivos mostraremos os tablets, celulares conectados via Bluetooth, mouse, Joysticks, entre outros. Abaixo mostraremos as impressoras. Você pode conectar uma impressora sem fio e distribuir pelo celular ou tablet também, instalando um app pronto para impressão direto desses dispositivos, sem precisar recorrer ao notebook / PC. Ícone do E-mail 32 Bits (Mas o que significa isso?) – O sistema pode ser baseado em processadores 32 / 64 Bits, assim como o sistema. Diferenças entre segurança, ampliação de recursos. Alguns aplicativos podem aceitar os dois, outros não. 7-zip (compactador) por exemplo. Existe a separação das pastas (“Arquivos de programas x86, “Arquivo de programas”) – “SYSTEM 32” “SYSWOW64”. Mas vamos a este ícone do e-mail e a seguir apresentar a explicação: Figura 29 Na figura 30, mostraremos as informações da configuração de e-mail do aplicativo Microsoft Outlook (Este aplicativo é à parte do sistema Windows). Você pode adquirir o pacote completo e pode adquirir a versão Estudante no site da Microsoft (caso possua uma empresa e poderá adicionar quantos alunos você quiser, para que eles possam baixar, possam estudar através dos aplicativos, cheios de recursos). Tem também a versão 365. Você pode configurar sua conta do e-mail e acessá-lo através do App sem precisar abrir
17. 17 APOSTILA COMPLETA DE INFORMÁTICA PARA CONCURSO PÚBLICO http://welingtonsc.blogspot.com/ welingtonsilvacarvalho@hotmail.com o navegador, emitindo um som toda vez que chegar um e-mail. (Exemplo do MSN com os alertas de contatos, MSNBC News Alerts (Canal de notícias americano), etc. Figura 30 Ícone do Espaço de Armazenamento Figura 31 A figura 32 mostra o recurso de Gerenciar Espaços de Armazenamentos. Detalhes na própria imagem:
18. 18 APOSTILA COMPLETA DE INFORMÁTICA PARA CONCURSO PÚBLICO http://welingtonsc.blogspot.com/ welingtonsilvacarvalho@hotmail.com Figura 32 Ícone das Ferramentas Administrativas: Figura 33 Na figura 34, mostraremos as ferramentas administrativas dentro do Painel de Controle. Essas ferramentas são recomendadas a usar se você tiver uma experiência melhor com o sistema Windows. Podemos agendar Tarefas, como manutenção e limpeza do sistema, Firewall bloqueando programas que podem ser considerados “intrusos”, usando rede, usando perfis do computador. Fonte de Dados onde podemos mesclar informações de dados do Access e outros, Informações detalhadas do sistema, Monitor de Desempenho, Gerenciador de Discos (onde mostraremos informações do HD e discos removíveis do computador, caso por exemplo você coloca um disco e ele não é reconhecido dentro do Windows, você pode acessar esse recurso, mudar letra, cache e tudo mais). Ferramentas Administrativas é exibido como o WINDOWS EXPLORER (que veremos após o Painel de Controle).
19. 19 APOSTILA COMPLETA DE INFORMÁTICA PARA CONCURSO PÚBLICO http://welingtonsc.blogspot.com/ welingtonsilvacarvalho@hotmail.com Figura 34 Ícone do Firewall do Windows Figura 35 O Firewall do Windows bloqueia programas (geralmente pede sua autorização para permitir o uso de tal programa, como por exemplo BitTorrent, pois ele considera inseguro para permitir “passar informação de uma rede a outra”. Veja que ele possui opções de REDES PRIVADAS, REDES PÚBLICAS ou convidadas. Muito cuidado ao permitir acesso a qualquer programa.
20. 20 APOSTILA COMPLETA DE INFORMÁTICA PARA CONCURSO PÚBLICO http://welingtonsc.blogspot.com/ welingtonsilvacarvalho@hotmail.com Figura 36 Ícone do Flash Player (32 bits) Figura 37
21. 21 APOSTILA COMPLETA DE INFORMÁTICA PARA CONCURSO PÚBLICO http://welingtonsc.blogspot.com/ welingtonsilvacarvalho@hotmail.com O Gerenciador do Flash Player permite que você atualize o plug-in no computador, válido para todos os navegadores (Opera, Firefox, Chrome, IE, Edge). Armazena informações de animações, conteúdo como formulários e banco de dados dentro do próprio flash, onde o webmaster programa. Câmera e Microfone para ajustes (caso ligar a webcam, etc). Figura 38 Ícone de Fontes Figura 39
22. 22 APOSTILA COMPLETA DE INFORMÁTICA PARA CONCURSO PÚBLICO http://welingtonsc.blogspot.com/ welingtonsilvacarvalho@hotmail.com A pasta FONTES são instaladas as fontes (tipos de letras) no computador. Mas o que são na verdade? Aquela letra bonita, aquela letra rabiscada, aquela letra gótica e outras que você vê quando sai impresso no papel, são essas letras, chamadas FONTES. Você pode descarregar da internet para que você mesmo instale no seu computador (Para instalar no computador, basta pegar da sua pasta, usar CRTL+C, depois CTRL+V e ela irá instalar (é preciso pegar do diretório e trazer para este)). Para funcionar, é preciso fechar todos aplicativos abertos (que trabalhem com fontes)). Ícone do Gerenciador de áudio HD Figura 40
23. 23 APOSTILA COMPLETA DE INFORMÁTICA PARA CONCURSO PÚBLICO http://welingtonsc.blogspot.com/ welingtonsilvacarvalho@hotmail.com Na figura 41, mostraremos o gerenciador de Áudio HD é um aplicativo extra que o programa da instalação de som do seu computador fornece. Dependendo do seu notebook / PC, pode variar de nome. Este é do modelo REALTEK, existem diversos, SoundMaker, Sound Blaster, (Diamond – que foi extinta), e aquelas placas “falsificadas”, como um CHIP da Realtek, mas nomedo de SILAN, SIS (Silicon Integrated System), C-MEDIA 8330 – CMI8330/C3D, com o nome SOUNDPRO, assim como números (Bits e Bytes). Mas o que esse gerenciador faz é você aprimorar seu SOM, com efeitos, alguns possuem Equalizador, como VIA Vinyl. Figura 41 Ícone do Gerenciador de Credenciais
24. 24 APOSTILA COMPLETA DE INFORMÁTICA PARA CONCURSO PÚBLICO http://welingtonsc.blogspot.com/ welingtonsilvacarvalho@hotmail.com Na figura 42, mostraremos o gerenciador de Credenciais do Windows guarda as informações de dados que você forneceu na web (Navegadores) e dentro do próprio sistema Windows! Figura 42 Ícone do Gerenciador de Dispositivos Figura 43
25. 25 APOSTILA COMPLETA DE INFORMÁTICA PARA CONCURSO PÚBLICO http://welingtonsc.blogspot.com/ welingtonsilvacarvalho@hotmail.com A figura 44 mostra o gerenciador de dispositivos. O que são esses dispositivos? É o chamado “HARDWARE”. Mas o que é isso? São as placas instaladas no seu computador, notebook. Placa de Rede, Placa de Som, Placa de Vídeo, ele lista também os dispositivos USB (Universal Serial Bus, ou seja, barramento serial universal), dispositivos Infravermelho, dispositivo de caneta (sim, você pode colocar um tablet com caneta e escrever, usar assinatura digital para documentos, contratos, currículos, tudo de forma online, sem precisar ir a bancos, ou coisas do tipo). A figura mostra a lista de controladores do PC. Figura 44 Ícone do gerenciamento de Cores Figura 45
26. 26 APOSTILA COMPLETA DE INFORMÁTICA PARA CONCURSO PÚBLICO http://welingtonsc.blogspot.com/ welingtonsilvacarvalho@hotmail.com A figura 46 mostra o Gerenciador de Cores do Windows. Com o gerenciador de cores, podemos personalizar perfis de acordo com os monitores instalados. Mas o que representa isso e o que pode mudar? Simples: questões de cores, brilho, contraste (Gama). Figura 46 Ícone de controlador do Gráfico INTEL. Figura 47
27. 27 APOSTILA COMPLETA DE INFORMÁTICA PARA CONCURSO PÚBLICO http://welingtonsc.blogspot.com/ welingtonsilvacarvalho@hotmail.com O Painel de Controle de gráficos INTEL é um outro gerenciador alternativo (depende da placa de vídeo que estiver instalada no seu computador). Por ele, você gerencia cores, tela vídeo, 3D, energia e muito mais. Temos a AMD, Nvidia, (Trident, Diamond, que já existiam), etc. Figura 48 Ícone do Grupo Doméstico Figura 49
28. 28 APOSTILA COMPLETA DE INFORMÁTICA PARA CONCURSO PÚBLICO http://welingtonsc.blogspot.com/ welingtonsilvacarvalho@hotmail.com A figura 50 mostra o grupo doméstico, no qual precisamos ter uma rede conectada para poder compartilhar “um ambiente de rede” de forma particular. Figura 50 Figura 51 A figura 52 mostra o histórico de arquivos, mais detalhes você vê na imagem abaixo. Você pode escolher onde salvar, mídia removível. Pode usar um servidor pessoal também!
29. 29 APOSTILA COMPLETA DE INFORMÁTICA PARA CONCURSO PÚBLICO http://welingtonsc.blogspot.com/ welingtonsilvacarvalho@hotmail.com Figura 52 Ícone do Idioma (continuamos ainda no painel de controle) Figura 53 Na figura 54, mostraremos que você pode alterar suas preferências de idioma, layout do teclado, formatação de data e hora (se seu teclado estiver configurado de forma incorreta, (por exemplo, você tentar digitar “^” mas, sair outro símbolo, é sinal que seu teclado esteja configurado com outro layout (ABNT, EN-US). Tente reconfigurar caso esteja dessa forma!
30. 30 APOSTILA COMPLETA DE INFORMÁTICA PARA CONCURSO PÚBLICO http://welingtonsc.blogspot.com/ welingtonsilvacarvalho@hotmail.com Figura 54 Ícone do Infravermelho (continuamos no Painel de Controle ainda) Na figura 55, mostraremos as opções de Infravermelho. O infravermelho também serve como comunicação, assim como Bluetooth, só que de forma mais rápida. Se seu dispositivo aceitar, você pode transferir informações rápidas (transferências). Assim como o USB 2.0, 3.0.
31. 31 APOSTILA COMPLETA DE INFORMÁTICA PARA CONCURSO PÚBLICO http://welingtonsc.blogspot.com/ welingtonsilvacarvalho@hotmail.com Figura 55 Ícone do JAVA (da fabricant ORACLE) Figura 56 Na figura 57, apresentamos o painel de controle do JAVA. Tecnologia da ORACLE, diversos aplicativos rodam usando JAVA, como o programa da Receita Federal (Imposto
32. 32 APOSTILA COMPLETA DE INFORMÁTICA PARA CONCURSO PÚBLICO http://welingtonsc.blogspot.com/ welingtonsilvacarvalho@hotmail.com de Renda). É sempre bom manter o app atualizado, apesar dele mesmo avisar sempre na bandeja do sistema a atualização (update). Figura 57 Ícone do Mouse (Continuando no Painel de Controle).
33. 33 APOSTILA COMPLETA DE INFORMÁTICA PARA CONCURSO PÚBLICO http://welingtonsc.blogspot.com/ welingtonsilvacarvalho@hotmail.com Na figura 58, temos as opções do Mouse. Muito importante caso você for destro ou canhoto, ajustar essa configuração dos botões. Ajuste alternar entre os botões para você usar como canhoto. Desmarque e você voltará a usar com a mão direita (destro). A velocidade do clique duplo serve para você treinar a velocidade do clicar, por exemplo, se a setinha estiver apontada para o modo RÁPIDA, você terá dificuldade em tentar abrir um arquivo ou pasta, pois terá que clicar muito rapidamente. Deixe-a no meio para equilíbrio. ATIVAR A TRAVA DO CLIQUE (significa que ao clicar e tentar arrastar um ícone, o clique ainda ficará ativo para você arrastar para qualquer outro lugar, não é muito recomendável deixar ativo caso você tenha dificuldades ainda com a coordenação motora). Nas outras opções (Guias da parte superior), você poderá personalizar o cursor, com outras cores e tamanhos, poderá adicionar um rastro (para você não perder de vista a setinha na tela do computador). Figura 58
34. 34 APOSTILA COMPLETA DE INFORMÁTICA PARA CONCURSO PÚBLICO http://welingtonsc.blogspot.com/ welingtonsilvacarvalho@hotmail.com
35. 35 APOSTILA COMPLETA DE INFORMÁTICA PARA CONCURSO PÚBLICO http://welingtonsc.blogspot.com/ welingtonsilvacarvalho@hotmail.com Ícone das opções da Internet (Lembrando que este ícone acompanha o Sistema Windows junto com IE (Internet Explorer), por conta do próprio navegador da MS. Figura 59 Na figura 60, mostraremos as opções da Internet. Nessas opções da internet que funcionam com o INTERNET EXPLORER (IE), temos muitas informações (apesar de muitas delas já terem feito parte das primeiras versões 4.0, vamos ver mais uma vez. Na Guia GERAL, temos a caixa HOME PAGE, onde podemos adicionar um ou mais website para que possa abrir em uma aba ou mais. Podemos usar em branco, como está escrito: “about:Tabs”. Usar PADRÃO irá abrir a página padrão do Navegador, que já acompanha com o programa. ALTERAR COMO AS PÁGINAS DA WEB são exibidas nas GUIAS, mostrará avisos caso você tenha muitas abas abertas (Mas o que são abas?) – São pequenas janelinhas dentro da própria janela do navegador, podendo assim você abrir diversos sites sem precisar ficar abrindo novas janelas toda hora. CUIDADO: Não tente abrir muitas coisas ao mesmo tempo, principalmente em determinados navegadores que consomem muita memória (vai fazer com que pare de responder). Em EXCLUIR o histórico de navegação, você pode fazer uma limpeza de dados de senha, sites abertos, dados bancários (caso você use site de bancos). Em SEGURANÇA, você altera as ZONAS de Segurança do navegador IE. Temos INTRANET (A Intranet funciona como uma internet, só que somente para a empresa ou escritório onde você está. Por exemplo, quero ter um website da empresa, mas deixar somente os funcionários ter acesso, e mais ninguém. http://200.145.21.114:80 exemplo de endereço intranet ou http://localhost/minhaempresa - onde podemos manter pastas, arquivos, FTP (Pastas inteiras dentro de um servidor), colocar senha e tudo mais. LOCAL HOST = Endereço local. O número 80 é uma porta, e vários provedores costumam trancar portas para acesso, e por isso, dependendo do provedor que você paga, eles trancam alguns endereços para que não possa correr risco de liberar informações e tudo mais! Temos também as opções INTERNET, SITES SEGUROS, SITES RESTRITOS. Em Sites Restritos, você pode adicionar uma lista de websites que não confia, pode adicionar uma senha também para trancar o navegador (mas aqui é para o INTERNET EXPLORER). Por exemplo, sites pornográficos para crianças não acessarem. (Passaremos depois para o navegador Google Chrome e Mozilla e outros). Em PRIVACIDADE você pode também configurar sites para segurança, bloquear. Em CONTEÚDO, temos as opções de CERTIFICADOS. (Mas o que são os certificados?). Os certificados mantém a segurança do site, mostra se o site é confiável (serve para trancar informações / transações bancárias inclusive na web). Você pode exibir os certificados ao abrir o site de banco por exemplo, na barra de endereço, ele mostrará (de acordo com o navegador) a cor. A CAIXA ECONÔMICA por exemplo, exige ainda o uso do INTERNET EXPLORER, ao acessar o endereço por exemplo, e
36. 36 APOSTILA COMPLETA DE INFORMÁTICA PARA CONCURSO PÚBLICO http://welingtonsc.blogspot.com/ welingtonsilvacarvalho@hotmail.com clicar em ACESSAR sua conta, ele já irá emitir o certificado, e a Caixa Econômica pede para instalar um complemento (GAS). Os complementos são pequenos plug-ins dentro do navegador. O Feed são inscrições que você faz em determinados sites e possam gerar atualizações diretas dentro do seu navegador (Como os antigos ACTIVE CHANNELS no Internet Explorer 4.0, onde você adicionava o website nos FAVORITOS, que aparece com o símbolo de estrela, e ele automaticamente “sincronizava” essas informações para você. É o recurso “Tornar Disponível Off-line”. Em CONEXÕES, podemos alterar configurações da LAN (Rede), podemos adicionar conexão nova PPPoE (Banda Larga), podemos adicionar uma conexão discada também. Em PROGRAMAS, podemos escolher os programas que podemos editar uma página HTML por exemplo e depois salvar como você quiser. (Se você for um webmaster e gosta de conferir código, JavaScript (.JS), VBScript e outros). Em opções AVANÇADAS, você pode configurar a maneira como exibir hiperlinks, você pode marcar para tocar sons do navegador em alertas, podemos mudar informações para segurança, acesso a websites e outros, podemos restaurar os padrões também do navegador (Psiu: Se você tiver dúvidas, pode usar o símbolo de INTERROGAÇÃO perto do X da janela, ele poderá abrir o site do navegador diretamente e tirar algumas dúvidas a mais caso tenha).
37. 37 APOSTILA COMPLETA DE INFORMÁTICA PARA CONCURSO PÚBLICO http://welingtonsc.blogspot.com/ welingtonsilvacarvalho@hotmail.com Figura 60
38. 38 APOSTILA COMPLETA DE INFORMÁTICA PARA CONCURSO PÚBLICO http://welingtonsc.blogspot.com/ welingtonsilvacarvalho@hotmail.com Ícone das opções de Energia Figura 61 Nas Opções de Energia, podemos equilibrar a energia do notebook, podemos fazer com que o monitor desligue durante um tempo caso não esteja em uso, podemos fazer com que o disco rígido (HD – Hard Disc) pare as atividades (quando você não estiver na frente do computador). Mostrado nas figuras 62 e 63. Figura 62 Aqui, um exemplo como “NUNCA”. Exemplo de quem usa o notebook direto para diversão, ou para comunicação, ou para trabalho, deixa desse jeito para que a tela não se apague toda hora.
39. 39 APOSTILA COMPLETA DE INFORMÁTICA PARA CONCURSO PÚBLICO http://welingtonsc.blogspot.com/ welingtonsilvacarvalho@hotmail.com Figura 63 Ícone de Opções de Indexação (Ainda no Painel de Controle) Figura 64 Na figura 65, mostraremos as opções de Indexação do painel de controle no Windows. Podemos adicionar informações (locais) para agilizar pesquisa (Windows Explorer por exemplo). Ao abrir o Explorador de Arquivos por exemplo, podemos verificar uma lista de arquivos, pastas abertas (atalhos) para abrir de forma rápida.
40. 40 APOSTILA COMPLETA DE INFORMÁTICA PARA CONCURSO PÚBLICO http://welingtonsc.blogspot.com/ welingtonsilvacarvalho@hotmail.com Figura 65
41. 41 APOSTILA COMPLETA DE INFORMÁTICA PARA CONCURSO PÚBLICO http://welingtonsc.blogspot.com/ welingtonsilvacarvalho@hotmail.com Ícone das opções do Explorador de Arquivos (Ainda no Painel de Controle) Figura 66 Nas opções de Explorador de Arquivos, podemos alterar a forma como são exibidos pastas, arquivos, a maneira como podemos abrir, exibir. Você pode abrir os arquivos só com um clique, ou com dois cliques (As pastas ficam como páginas HTML nesse caso). Em Modos de Exibição, podemos fazer mais alterações, podemos deixar as pastas de forma oculta também, caso queira esconder algumas pastas. (Lembrando que, podemos trancar todas as informações completas com o aplicativo “My Lock Box”.
42. 42 APOSTILA COMPLETA DE INFORMÁTICA PARA CONCURSO PÚBLICO http://welingtonsc.blogspot.com/ welingtonsilvacarvalho@hotmail.com Figura 67
43. 43 APOSTILA COMPLETA DE INFORMÁTICA PARA CONCURSO PÚBLICO http://welingtonsc.blogspot.com/ welingtonsilvacarvalho@hotmail.com Ícone das pastas de trabalho Figura 68 Nas opções de Pasta de trabalho, podemos armazenas as informações e arquivos que você usa para todos os dispositivos (armazenamento em nuvem, Drop Box, iCloud, relacionados). Ícone de Personalização: Figura 69 Nas opções de personalização, podemos alterar o esquema de cores de janelas do Windows, podemos alterar o Papel de Parede (aquela imagem fixa que aparece quando você inicia o sistema Windows, ou Linux (Linux veremos ainda nessa apostila, assim como Writer, Calc, Impress, Banco de Dados do Base).
44. 44 APOSTILA COMPLETA DE INFORMÁTICA PARA CONCURSO PÚBLICO http://welingtonsc.blogspot.com/ welingtonsilvacarvalho@hotmail.com Figura 70 Ícone Programas e Recursos Figura 71 Em programas e Recursos, podemos alterar / desinstalar os programas no computador. Podemos Ativar ou Desativar recursos do Windows também, como o IIS (Internet Information Services, que é um modelo de Servidor Pessoal para você montar e testar suas páginas PHP e outros.
45. 45 APOSTILA COMPLETA DE INFORMÁTICA PARA CONCURSO PÚBLICO http://welingtonsc.blogspot.com/ welingtonsilvacarvalho@hotmail.com Figura 72 Ícone dos Programas Padrão Figura 73 Em Programas Padrão podemos definir quais programas queremos que seja específico ao abrir tal arquivo. Por exemplo, se eu tenho no computador um arquivo com a extensão “.DOCX” (que nesse caso é do Word) e temos dois pacotes “MS Office” e “LibreOffice”, temos que definir quais destes programas vira o aplicativo padrão, ou seja, abrir diretamente nele, sem aparecer nenhuma caixa de diálogo perguntando com qual software você deseja abrir!
46. 46 APOSTILA COMPLETA DE INFORMÁTICA PARA CONCURSO PÚBLICO http://welingtonsc.blogspot.com/ welingtonsilvacarvalho@hotmail.com Ícone do QuickTime (ainda no Painel de Controle) O QuickTime é um programa de executar vídeos, áudios, da Apple. Nele, contém também o iTunes e iCloud (para Windows), Painel de Controle. Através do iTunes você pode ouvir músicas, e pelo iCloud armazenar seus arquivos em Nuvem e acessar de qualquer lugar do mundo.
47. 47 APOSTILA COMPLETA DE INFORMÁTICA PARA CONCURSO PÚBLICO http://welingtonsc.blogspot.com/ welingtonsilvacarvalho@hotmail.com Ícone do Reconhecimento de Fala No recurso Reconhecimento de Fala, podemos ajustar para modo de acessibilidade (isso varia de região a região). No caso aqui, não se encontra disponível para o idioma atual.
48. 48 APOSTILA COMPLETA DE INFORMÁTICA PARA CONCURSO PÚBLICO http://welingtonsc.blogspot.com/ welingtonsilvacarvalho@hotmail.com Ícone de Recuperação No recurso de recuperação, podemos criar unidades (discos – pen drive) para tentar restaurar o sistema caso haja algum pane, erro. Podemos usar o recurso de Restauração de Sistema também (muito útil), caso você instale um aplicativo, mas ele não funciona, ou simplesmente espalha arquivos com extensões DLL, EXE, entre outros e ainda fica no registro do Windows, você pode criar um ponto de restauração antes de instalar algum aplicativo. Fique atento com a “saúde” do seu computador!
49. 49 APOSTILA COMPLETA DE INFORMÁTICA PARA CONCURSO PÚBLICO http://welingtonsc.blogspot.com/ welingtonsilvacarvalho@hotmail.com Ícone de Região Nas configurações de Região podemos alterar os formatos de data e hora de acordo com sua região. Por exenso, abreviado. Alguns softwares podem fornecer informações a mais de acordo com a sua região. Figura 74 Ícone da Reprodução Automática
50. 50 APOSTILA COMPLETA DE INFORMÁTICA PARA CONCURSO PÚBLICO http://welingtonsc.blogspot.com/ welingtonsilvacarvalho@hotmail.com Figura 75 Nas opções de Reprodução Automática, podemos escolher qual aplicativo podemos escolher para poder explorar ou executar um programa do pen drive, CDs, DVDs. Mas o que significa isso? Significa que, ao espetar um pen drive no notebook, computador desktop, ele irá aparecer uma janelinha pedindo para você o que você deseja fazer: exemplo, músicas abrir com o Windows Media Player, explorar as pastas com Windows Explorer, etc! Ícone da Segurança e Manutenção Figura 76
51. 51 APOSTILA COMPLETA DE INFORMÁTICA PARA CONCURSO PÚBLICO http://welingtonsc.blogspot.com/ welingtonsilvacarvalho@hotmail.com A figura 77 mostra Segurança e Manutenção é uma outra central de segurança (que começou a funcionar no Windows XP, Central de Segurança, através do Service Pack 2 e logo após outras mudanças com o Service Pack 3). Na Central de Segurança podemos solucionar problemas, alterar configurações de controle de conta de usuário, manutenção automática (como o Assistente de Tarefas, ainda nas Ferramentas Administrativas). Figura 77 Ícone do Sistema: Figura 78 A figura 79 mostraremos as informações do sistema, o “Hardware” do Computador. O que significa isso? Mostra as informações básicas de memória instalada no computador, mostra a versão do Windows, mostra se há entrada para Caneta, mostra se o Windows foi ativado ou não, mostra também informações de empresas parceiras (caso Windows for OEM). Mostra também ao lado esquerdo um menu com informações avançadas do Sistema, podemos alterar o tempo de
52. 52 APOSTILA COMPLETA DE INFORMÁTICA PARA CONCURSO PÚBLICO http://welingtonsc.blogspot.com/ welingtonsilvacarvalho@hotmail.com inicialização do Windows. CUIDADO: Apenas altere se você tiver certeza de que está fazendo certo. Ícone de Solução de Problemas Figura 80 A figura 81 mostraremos as informações de Solução de Problemas do Computador. Aquela mensagem que aparece na bandeja do sistema, você pode clicar e fazer com que o Windows tente resolver o problema com o assistente de “Solução de Problemas”. Rede, Anti-virus e outros aplicativos. Aparecerá uma mensagem (a rede com exclamação por exemplo). Figura 79
53. 53 APOSTILA COMPLETA DE INFORMÁTICA PARA CONCURSO PÚBLICO http://welingtonsc.blogspot.com/ welingtonsilvacarvalho@hotmail.com Figura 81 Ícone de Propriedades do Som Figura 82 Na figura 83, mostraremos as propriedades de Som do sistema. Aqui você pode ajustar o volume e exibir o Mixer, você pode também tornar padrão o dispositivo de som (se tiver mais de uma placa de som instalada no computador, por exemplo: “Sound Blaster Live!, Crystal, RealTek, C-Media, VIA AC’97, Identificação dos Codecs. Ajustar para softwares de comunicação, como o Skype. (Fazer testes do som antes de iniciar).
54. 54 APOSTILA COMPLETA DE INFORMÁTICA PARA CONCURSO PÚBLICO http://welingtonsc.blogspot.com/ welingtonsilvacarvalho@hotmail.com Figura 83 Ícone das propriedades do Teclado Figura 84 Na figura 85, mostraremos as opções de propriedades de Teclado. Aqui podemos ajustar o Intervalo de repetição, Taxa de repetição e Taxa de intermitência do Cursor (Tudo isso você pode praticar em um editor de Texto, como o Word ou Writer. Através deles você verá como funciona. (Por exemplo, colocando a taxa de repetição em modo rápido, verá que ao usar o BACKSPACE para apagar será mais rápido.
55. 55 APOSTILA COMPLETA DE INFORMÁTICA PARA CONCURSO PÚBLICO http://welingtonsc.blogspot.com/ welingtonsilvacarvalho@hotmail.com Figura 85 Ícone de Propriedades de Telefone e Modem Figura 86 A figura 87 mostra as propriedades de Telefone e Modem. Aqui você pode adicionar sua localidade e mais localidades onde esteja. Podemos selecionar o local de onde você está discando, usando o modem (caso tenha um instalado no seu notebook, computador
56. 56 APOSTILA COMPLETA DE INFORMÁTICA PARA CONCURSO PÚBLICO http://welingtonsc.blogspot.com/ welingtonsilvacarvalho@hotmail.com desktop, poderia por exemplo usar um programa de comunicação Hyper Terminal (usado muito em softwares mais antigos). NetMeeting, MS Chat. (Hoje usamos softwares mais modernos, navegadores mais modernos, com o wi-fi, redes Bluetooth, Infravermelho. Figura 87 Ícone de propriedades do Vídeo Figura 88
57. 57 APOSTILA COMPLETA DE INFORMÁTICA PARA CONCURSO PÚBLICO http://welingtonsc.blogspot.com/ welingtonsilvacarvalho@hotmail.com Como mostra a figura 89, aqui podemos aumentar, ajustar configurações de vídeo, podemos ajustar brilho, aplicar o CrearType para melhorar a qualidade do texto e imagens, calibrar cor (O que significa isso?) Calibração é o ajuste (como Adobe Gama, Calibrize) da tela do computador. Está enxergando bem, ou mal, ou tem a vista de um daltônico? Podemos ajustar por aqui. Se não estiver satisfeito, poderá fazer download gratuito de programas relacionados. Figura 89 Ícone do Windows Defender Figura 90 A figura 91 mostra o Windows Defender, uma espécie de anti-virus junto com anti- spyware. Se você não tem um anti-virus, não pode comprar um ou simplesmente não gosta de ter muitos programas no computador, você pode optar. Dois anti-virus no computador geralmente pode haver conflitos.
58. 58 APOSTILA COMPLETA DE INFORMÁTICA PARA CONCURSO PÚBLICO http://welingtonsc.blogspot.com/ welingtonsilvacarvalho@hotmail.com Figura 91 Ícone do Windows To Go Figura 92 A figura 92 mostra a janela do Windows To Go, no qual você pode criar uma versão portátil do sistem Windows. Você pode usar programas alternativos também, como o USB DVD Tool da própria Microsoft. Mas, e o Sistema Linux ? Você pode o LILI USB Creator (Linux Live USB Creator) para poder criar uma mídia do sistema Linux, no qual você pode iniciar caso perder seu acesso ao sistema Windows. Você pode instalar os dois sistemas ou mais também em sua máquina, para realização de testes, banco de dados, websites, softwares novos e antigos, jogos e tudo mais.
59. 59 APOSTILA COMPLETA DE INFORMÁTICA PARA CONCURSO PÚBLICO http://welingtonsc.blogspot.com/ welingtonsilvacarvalho@hotmail.com Figura 93 WINDOWS EXPLORER – EXPLORADOR DE ARQUIVOS O Windows Explorer, como o próprio nome diz, podemos usar para explorar as pastas e subpastas do sistema Windows. Ao abri-lo, você verá uma lista de pastas ao lado esquerdo (você poderá clicar apenas uma vez do lado esquerdo) e do lado direito irá apresentar o conteúdo da pasta que você selecionou do lado esquerdo. Vamos verificar através da figura 94: Na figura 94, mostraremos a tela do Windows Explorer. Veja bem que, ao lado esquerdo, a palavra ÁREA DE TRABALHO está selecionada, ou seja, é o local onde estamos no momento, exibindo assim ao lado direito o seu conteúdo (podemos mostrar do lado direito ícones pequenos, grandes, extragrandes, para que você possa identificar melhor os seus ícones. Qual outra utilidade do Explorador de arquivos do Windows? Ao lado direito, abaixo do X, próximo do ponto de interrogação, podemos exibir outras ferramentas da barra de Menus. Podemos exibir essas ferramentas para que você possa
60. 60 APOSTILA COMPLETA DE INFORMÁTICA PARA CONCURSO PÚBLICO http://welingtonsc.blogspot.com/ welingtonsilvacarvalho@hotmail.com criar pastas, organizar melhor os ícones, se tiver um dispositivo de entrada (caneta) conectada você poderá compartilhar informações do OneNote (Aplicativo de anotações como um fichário). Ao selecionar um atalho de aplicativo, irão aparecer opções de ferramentas de aplicativo, cada um em cor diferente. Observe as figuras 94 e 95: Figura 94 Figura 95
61. 61 APOSTILA COMPLETA DE INFORMÁTICA PARA CONCURSO PÚBLICO http://welingtonsc.blogspot.com/ welingtonsilvacarvalho@hotmail.com Iniciando o Linux O que é o Linux? O Linux é também um Sistema Operacional, de distribuição gratuita (Software Livre), de código aberto, onde estudantes de Ciência da Computação, ou estudante que tenha conhecimento para fazer alterações no próprio sistema, melhorando, ampliando todo o sistema, facilitando para crianças, jovens e adultos (Hoje empresas, escolas usam muito o sistema Linux). O logo do Sistema Linux é representado por um Pinguim. Podemos instalar Windows, Linux em um mesmo notebook, para que você possa alternar entre um e outro. Temos o Ubuntu, Mandriva, Ubuntu Studio, Educacional, e outras versões. A versão Ubuntu é perfeita para que você dê seus primeiros passos. Já a versão Studio é completa a quem é desenvolvedor multimídia, com aplicativos 3D, músicas, fotos, etc. Vamos ao passo a passo para você iniciar o Linux (Desde a instalação até o seu início, criação de pastas, pacote Libre Office, programas de vídeos, etc): A figura 96 mostra a tela de instalação do Ubuntu. Você pode simplesmente rodar o Ubutun do CD / Pendrive ou pode instalar direto no computador. Mas se eu tiver o Windows instalado, pode? Pode sim, ele irá fazer uma divisão na partição do disco e irá funcionar lado a lado com o Windows. Mas o que é partição ? É a divisão que podemos fazer no HD (Hard Disc –Disco Rígido) para separar por exemplo uma área para Windows (instalação) e outra área para dados (documentos, fotos, músicas, vídeos).
62. 62 APOSTILA COMPLETA DE INFORMÁTICA PARA CONCURSO PÚBLICO http://welingtonsc.blogspot.com/ welingtonsilvacarvalho@hotmail.com Figura 96 Nesse caso, vamos instalar o Ubuntu. Ao clicar instalar o Ubuntu, aparecerá as informações que o computador precisa ter (no caso as configurações essenciais) para que o sistema operacional funcione de forma tranquila no seu computador. É preciso ter pelo menos 7 GB de espaço no computador, estar conectado a uma fonte de energia e internet. Mas por que estar conectado a energia e internet? Conectado a energia para não correr risco do notebook ser desligado durante a instalação e dar erros e a internet para instalar atualizações do sistema enquanto instala. Abaixo, informando sobre os programas de terceiros que o sistema usa (aplicativos de outros fabricantes licenciados para o sistema).
63. 63 APOSTILA COMPLETA DE INFORMÁTICA PARA CONCURSO PÚBLICO http://welingtonsc.blogspot.com/ welingtonsilvacarvalho@hotmail.com Figura 97 Na figura 98 a instalação pede para você apagar o disco e reinstalar o Ubuntu. Nesse caso, irá apagar tudo o que você tem e fará uma instalação nova. A Criptografia é para segurança, você não perder seus arquivos, músicas, fotos, planilhas. Já na opção Avançada, você poderá dividir o disco (trabalhando com partição, mas é preciso cuidado ao manusear essas ferramentas. Caso você tenha dificuldade, chame um técnico que possa te auxiliar.
64. 64 APOSTILA COMPLETA DE INFORMÁTICA PARA CONCURSO PÚBLICO http://welingtonsc.blogspot.com/ welingtonsilvacarvalho@hotmail.com Figura 98 A figura 99 mostra você selecionando a opção apagar disco e reinstalar o Linux, verá que ele irá pedir a senha de criptografia, para proteger seus arquivos caso perca seu computador.
65. 65 APOSTILA COMPLETA DE INFORMÁTICA PARA CONCURSO PÚBLICO http://welingtonsc.blogspot.com/ welingtonsilvacarvalho@hotmail.com Figura 99 Na figura 100, pedirá para indicar sua localidade. No caso São Paulo, coloque onde você está no momento (ex: Minas Gerais)
66. 66 APOSTILA COMPLETA DE INFORMÁTICA PARA CONCURSO PÚBLICO http://welingtonsc.blogspot.com/ welingtonsilvacarvalho@hotmail.com Figura 100 Na figura 101, o sistema pede para que você selecione o Layout (lê se leiaute) do teclado. O que significa isso? Existem vários teclados, modelos. Se seu teclado for do modelo ABNT e no computador estiver instalado teclado americano EN-US (idioma, região, país, lembra?), ao tentar usar o acento circunflexo ^ ou agudo ´ não irá funcionar! Isso funciona para instalação dos sistemas operacionais! (Se caso tiver dificuldades, clique em detectar o Layout do teclado que ele irá pedir para você pressionar as teclas específicas que irão aparecer na tela, assim sendo, ele irá detectar).
67. 67 APOSTILA COMPLETA DE INFORMÁTICA PARA CONCURSO PÚBLICO http://welingtonsc.blogspot.com/ welingtonsilvacarvalho@hotmail.com Figura 101 Na figura 102, a instalação pedirá para que você coloque seu nome, nome do computador, nome de usuário para entrada do sistema.
68. 68 APOSTILA COMPLETA DE INFORMÁTICA PARA CONCURSO PÚBLICO http://welingtonsc.blogspot.com/ welingtonsilvacarvalho@hotmail.com Figura 102 Pronto, agora a figura 103 vai mostrando automaticamente algumas informações do sistema Linux e é só você aguardar para finalizar!
69. 69 APOSTILA COMPLETA DE INFORMÁTICA PARA CONCURSO PÚBLICO http://welingtonsc.blogspot.com/ welingtonsilvacarvalho@hotmail.com Figura 103 A figura 104 mostra a tela de entrada do Sistema Linux, onde teremos o campo de senha para poder digitar sua senha (que foi definida na instalação) e teremos também a opção de sessão convidado. O que significa isso? Caso você não tem a senha do administrador do notebook, você poderá entrar como convidado para acessar rapidamente a Internet, pastas, etc.
70. 70 APOSTILA COMPLETA DE INFORMÁTICA PARA CONCURSO PÚBLICO http://welingtonsc.blogspot.com/ welingtonsilvacarvalho@hotmail.com Figura 104 A figura 105 mostra a tela inicial do Linux. Aqui você pode mudar de papel de parede também, mesma coisa do Windows, o que muda são os nomes, configurações (como por exemplo o Prompt de Comando, que no Linux é o Terminal). Criar pastas, organizar, salvar. Ao lado esquerdo você vê os ícones dos programas essenciais, Writer, Calc, do Libre Office (que é o alternativo ao Office da Microsoft).
71. 71 APOSTILA COMPLETA DE INFORMÁTICA PARA CONCURSO PÚBLICO http://welingtonsc.blogspot.com/ welingtonsilvacarvalho@hotmail.com Figura 105 Agora vamos dar início ao Libre Office: Calc, Writer, Impress, Banco de dados do Base (Assim como o pacote Office da Microsoft). O primeiro ícone do lado esquerdo representa a pesquisa. Você pode pesquisar os outros aplicativos por ele, caso tenha dificuldade de trabalhar no Linux inicialmente. Na figura 106, você pode clicar com o botão direito em uma área vazia e criar uma pasta, para organizar seus documentos. Assim como você tem uma pasta física para guardar seus papéis, documentos, temos também as pastas virtuais, onde você pode colocar suas músicas, planilhas, organizar inteiramente para não ter dificuldade depois em buscar.
72. 72 APOSTILA COMPLETA DE INFORMÁTICA PARA CONCURSO PÚBLICO http://welingtonsc.blogspot.com/ welingtonsilvacarvalho@hotmail.com Figura 106 Na figura 107, você pode clicar com o botão direito na área do trabalho do Linux, alterar plano de fundo para alterar a foto de fundo da tela inicial, você pode colocar sua foto, pode colocar uma paisagem, fica a sua escolha!
73. 73 APOSTILA COMPLETA DE INFORMÁTICA PARA CONCURSO PÚBLICO http://welingtonsc.blogspot.com/ welingtonsilvacarvalho@hotmail.com Figura 107 Vamos agora começar a trabalhar com o CALC, que é o aplicativo relacionado ao EXCEL (Cálculos matemáticos, funções, fórmulas). Vale lembrar que dentro do CALC nós precisamos usar letra maiúscula e minúscula, acento (tudo dentro das fórmulas, se não ocorrem erros. Para iniciar o CALC, leve a setinha até o aplicativo que está do lado esquerdo, em forma de papelzinho com cor verde, pouco depois do navegador Mozilla Firefox: Na figura 108, temos a tela do Libre Office Calc. O botão fechar, maximizar e minimizar estão do lado esquerdo, na parte superior, diferente do Windows que fica do lado direito. O Calc, assim como o Excel, serve para organizarmos conta, fazer cálculos, funções, fórmulas. Os quadrinhos que você vê no programa são chamados CÉLULAS. As células são o encontro da linha horizontal e vertical e ao lado dele, na parte inferior à direita temos a Alça de Preenchimento, para que possa fazer cópia de uma descrição ou resultado de uma fórmula, para não precisar fazer tudo isso novamente. As colunas são representadas pelas letras e as linhas representadas por números. Na parte superior, temos as ferramentas centralizar, alinhar à direita, alinhar à esquerda, conversão em moeda, bordas, porcentagem, gráficos, tamanho de fonte, negrito, itálico, sublinhado (estes representados pela letra A, A e A. Temos também do mesmo jeito que o Excel a área onde a fórmula é exibida para que você altere sem precisar ir na célula. Podemos mesclar e centralizar também. Mas o que significa isso? Significa que você pode unir uma quantia
74. 74 APOSTILA COMPLETA DE INFORMÁTICA PARA CONCURSO PÚBLICO http://welingtonsc.blogspot.com/ welingtonsilvacarvalho@hotmail.com de quadrinhos, tornando-as uma única, para escrever a razão social ou nome fantasia da empresa, para poder representar na planilha. Figura 108 Na figura 109, nós selecionamos uma área, onde podemos mesclar e centralizar, como está indicado na figura. E depois de mesclar e centralizar, podemos adicionar um nome para a planilha, podemos também adicionar uma logo da empresa para representar por
75. 75 APOSTILA COMPLETA DE INFORMÁTICA PARA CONCURSO PÚBLICO http://welingtonsc.blogspot.com/ welingtonsilvacarvalho@hotmail.com exemplo Controle de Pedidos, podemos também fazer folha de pagamento, como no Excel: Figura 109 Na figura 110, já temos parcialmente pronta a nossa planilha simples de Controle de Pedidos. Supondo você tem uma loja de informática, vai vender todos os tipos de produtos em tecnologia, e, para isso, você precisa de um documento para registrar o que está entrando, saíndo, e nessa loja você tem vários vendedores, e cada um irá receber uma determinada comissão sobre os produtos vendidos. Para montar a planilha, mesclamos e centralizamos a coluna A até H, e linha do 1 até 4 como mostramos na figura anterior. Logo abaixo, em cada célula, iremos adicionar as informações: “Pedido”, “Produto”, “Preço Unit”, “Quantidade”, “Preço total”, “Vendedor”, “Comissão”. Depois, podemos usar o balde de tinta para colocar de Pedido até Comissão. Podemos também para
76. 76 APOSTILA COMPLETA DE INFORMÁTICA PARA CONCURSO PÚBLICO http://welingtonsc.blogspot.com/ welingtonsilvacarvalho@hotmail.com CONTROLE DE PEDIDOS. Para isso, basta selecionar e ir na ferramenta que está sendo mostrada na figura abaixo: Figura 110 Figura 111, depois você deve preencher a planilha com Pedido, Produto, Preço Unit, Quantidade, Preço Total, Vendedor, Comissão. O preço total nós vamos multiplicar. Vale lembrar que temos que colocar o símbolo de = toda vez que for calcular, fazer uma função, fórmula. Por exemplo, vamos multiplicar o preço total x Preço unitário. Então, devemos colocar o cursor na célula onde quero que saia o resultado, coloco o sinal de =, depois clico no valor de preço unit e depois em quantidade. Por quê? Porque se temos cada mouse a um determinado valor e temos uma quantidade para ele, precisamos multiplicar para saber o valor total. Veja:
77. 77 APOSTILA COMPLETA DE INFORMÁTICA PARA CONCURSO PÚBLICO http://welingtonsc.blogspot.com/ welingtonsilvacarvalho@hotmail.com Figura 111 O que significa esse C6*D6? Significa a coluna e linha onde estão os valores. Funciona do mesmo jeito que o Excel. Não pode deixar de colocar o símbolo de = (Igual) antes de iniciar o cálculo, se não ele não vai “captar sua ideia de cálculo”. Agora veremos sobre a comissão. Temos a nossa loja e temos a quantidade de vendedores na planilha. Dependendo de cada produto, cada vendedor vai receber de comissão uma determinada porcentagem por cima de cada venda do produto. Para isso iremos usar uma fórmula (essa aqui vamos usar a condição SE, que é um teste lógico no qual o programa retorna uma mensagem ou outra de acordo com o produto de outra coluna, ou seja, SE o produto for mouse, o vendedor receberá 10% de comissão, SE for Placa-mãe, o vendedor receberá uma outra comissão e por aí vai). Na coluna da Comissão, iremos montar a seguinte fórmula: =SE(B6=”Mouse”;15%*E6;SE(B6=”Softwares”;11%*E6;SE(B6=”Monitor”;5%*E6))) Explicando a fórmula com mais detalhes: Se B6 (B=coluna onde está o produto e 6 linha onde está o produto que você selecionou) for Mouse, separado por aspas, o vendedor receberá 15% de desconto no preço total, que é o E6 coluna e linha onde estão. Figura 112 - Agora, podemos gerar um gráfico por cima desses valores. O gráfico é muito útil para você representar por barras, linhas, pizza a porcentagem de vendas, o que entra, o que sai, muito útil para reuniões da empresa para amostra e melhoria do que pode faltar, do que pode ser melhorado (alta e queda da empresa), ou mesmo escola, boletins, etc. Para isso, precisamos selecionar o que queremos que apareça. Selecione os pedidos, produtos, preços e vamos em INSERIR, GRÁFICO. Você pode selecionar uma
78. 78 APOSTILA COMPLETA DE INFORMÁTICA PARA CONCURSO PÚBLICO http://welingtonsc.blogspot.com/ welingtonsilvacarvalho@hotmail.com coluna sim e outra não, pressionando a tecla CTRL+clique. Figura 112 Na figura 113, temos o gráfico pronto. Com o botão direito sobre ele, podemos adicionar título e podemos também mexer nos eixos, que representam as grades, onde mostram junto com os valores aquelas barras. Você pode ajustar o eixo para 300 por exemplo, já que o maior valor foi para 300, o 350 acima pode ser descartado. Para inserir foto, logo da empresa, podemos clicar em INSERIR e podemos adicionar a logo. Podemos trabalhar
79. 79 APOSTILA COMPLETA DE INFORMÁTICA PARA CONCURSO PÚBLICO http://welingtonsc.blogspot.com/ welingtonsilvacarvalho@hotmail.com com outras funções como =SOMA(), =MEDIA(), =ROMANO(), =RAIZ() – Nem toda planilha exportada do Excel poderá funcionar por aqui. Figura 113 Vamos iniciar agora o Writer O Writer é também um aplicativo do Libre Office, alternativo ao Word do pacote Office da Microsoft. Aqui podemos criar cartas, convites, textos completos com formatações, tabelas e muito mais. O Writer aceita documentos do Word, convertidos, assim como o Word aceita textos do Writer. O formato de documento do Writer é ODF. (Vamos verificar um pouco mais sobre extensões um pouco mais na frente). A figura 114 mostra a tela do Writer.
80. 80 APOSTILA COMPLETA DE INFORMÁTICA PARA CONCURSO PÚBLICO http://welingtonsc.blogspot.com/ welingtonsilvacarvalho@hotmail.com Figura 114 A parte superior lembra muito a parte de ferramentas do Word (MS Office), só que mudam alguns nomes e lugares. Podemos fazer textos simples ou complexos, podemos montar convite, bordas, podemos criar muitos documentos, contratos, assim por diante. Na figura 115, temos como exemplo textos, primeira linha, segunda linha, um parágrafo com ajustes da RÉGUA (A régua na parte superior podemos ajustar margem direita, esquerda e início do parágrafo (aquele espaço no início de cada parágrafo). Exemplo de título, subtítulo, e texto no meio da folha ajustados com as margens (é só mover as setinhas da régua que aparece logo abaixo das ferramentas). Temos também a ferramenta de pincel, no qual podemos copiar formatação de um texto pronto e aplicar em outro. Figura 115
81. 81 APOSTILA COMPLETA DE INFORMÁTICA PARA CONCURSO PÚBLICO http://welingtonsc.blogspot.com/ welingtonsilvacarvalho@hotmail.com Iniciando o Impress O Impress é um programa também do pacote Libre Office, alternativo ao Power Point do Microsoft Office. Podemos criar apresentações multimídia, podemos fazer uma apresentação comercial da sua empresa, com tabelas, músicas, vídeos, gráficos, ou fazer apresentações nas escolas, com projetos, idéias. A figura 116 mostra a tela do Impress, ao lado direito temos os layouts (estilos e formatos dos slides para apresentação). O que são slides? Os slides são cada tela da apresentação, como você vê abaixo, eles ficam em miniatura do lado esquerdo para você visualizar (uma prévia) e depois colocar em tela inteira para exibição. O programa é muito fácil de aprender. Figura 116 A figura 117 mostra o modelo de slide personalizado, você pode dar vida a propaganda simples de sua empresa, por exemplo. Monte um slide adicionando fotografias, textos,
82. 82 APOSTILA COMPLETA DE INFORMÁTICA PARA CONCURSO PÚBLICO http://welingtonsc.blogspot.com/ welingtonsilvacarvalho@hotmail.com organogramas e deixe apresentar na frente da sua empresa (como comercial, pode-se colocar vídeos também). Figura 117 DIGITAÇÃO Na digitação, temos 5 sequências para você treinar em seu notebook / computador desktop. A primeira posição é nas teclas do meio, seguindo: (Vale lembrar que os traços abaixo é para apertar a tecla ESPAÇO. As sequencias você precisa manter os dedos nas teclas do meio e continuar as outras! Primeira Sequência: ASDFG__HJKLÇ (Esse traço representa o espaço, você precisa manter os dois dedões no espaço e o restante como na sequência). Segunda Sequência: QWERT__POIUY Terceira Sequência AQSWDEFRGT__HYJUKILOÇP Quarta Sequência ZXCVB__NM,.; Quinta Sequência AZSXDCFVGB__HNJMK,L.Ç;
83. 83 APOSTILA COMPLETA DE INFORMÁTICA PARA CONCURSO PÚBLICO http://welingtonsc.blogspot.com/ welingtonsilvacarvalho@hotmail.com EXERCÍCIOS Vamos propor alguns exercícios para você praticar um pouco do que leu nessa apostila. 1) Quais são os outros sistemas operacionais no mercado contando com Linux e Windows ? ______________________________________________ ______________________________________________ 2) O que você entende por software ? ______________________________________________ ______________________________________________ 3) Qual item no painel de controle do Windows que te dá opções de segurança da internet? A qual navegador ele se aplica? ______________________________________________ ______________________________________________ 4) O Linux é um sistema operacional (software livre). O que significa isso? ______________________________________________ ______________________________________________ 5) Para que serve o pacote Office e Libre Office? ______________________________________________ ______________________________________________ ______________________________________________ 6) O que você entende por LAN (Rede Local)?________________________________________ ______________________________________________ ______________________________________________
84. 84 APOSTILA COMPLETA DE INFORMÁTICA PARA CONCURSO PÚBLICO http://welingtonsc.blogspot.com/ welingtonsilvacarvalho@hotmail.com “Bons estudos. ”