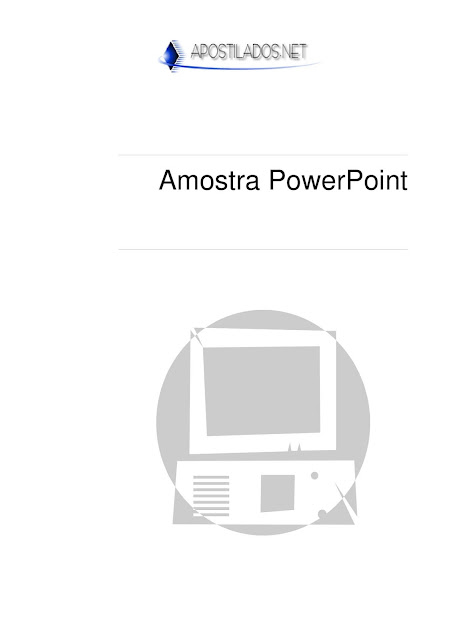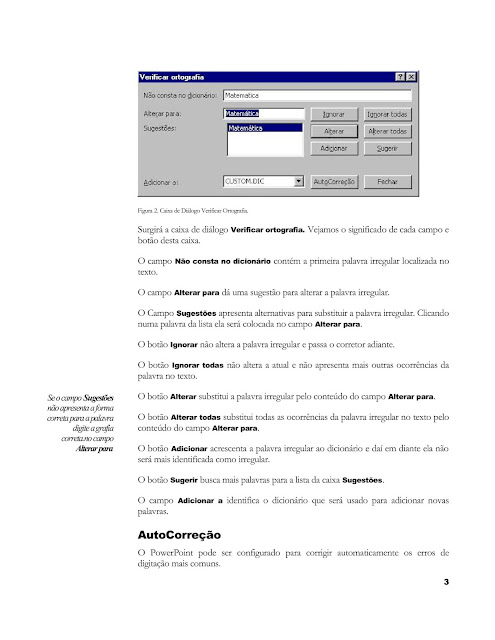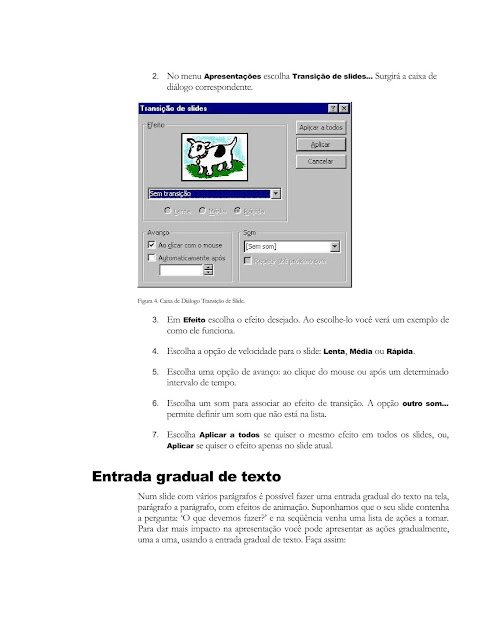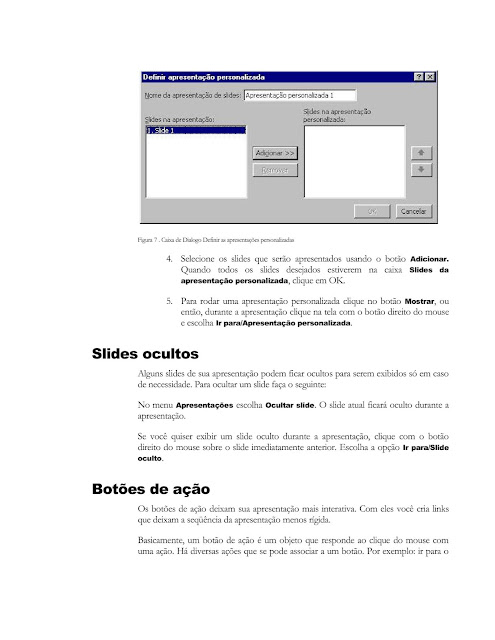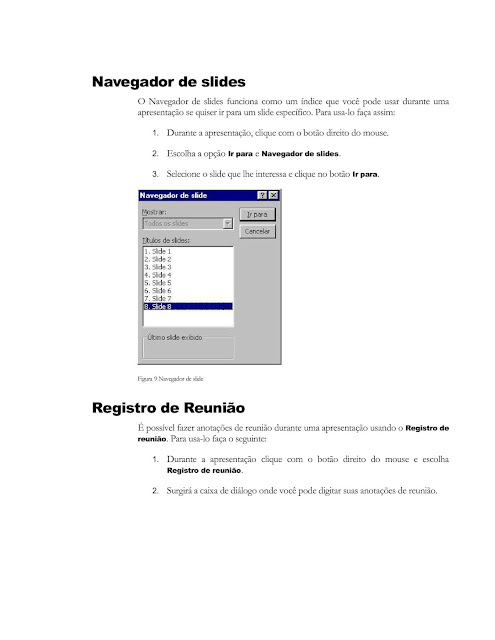Apostilas de Concursos Públicos
Passar em Concurso
Concurso publico
APOSTILAS DE CONCURSO
Amostra PowerPoint
S U M Á R I O
PowerPoint 2000 – Finalizando.................................................................................................... 1
Usando anotações..................................................................................................................................... 1
Ferramentas de verificação...................................................................................................................... 1
Efeitos de transição.................................................................................................................................. 4
Entrada gradual de texto......................................................................................................................... 5
Controlando os tempos de exibição...................................................................................................... 6
Apresentações personalizadas................................................................................................................. 7
Slides ocultos............................................................................................................................................. 8
Botões de ação.......................................................................................................................................... 8
Navegador de slides............................................................................................................................... 10
Registro de Reunião............................................................................................................................... 10
Impressão................................................................................................................................................. 11
1.
Depois de prepararotexto,inseririmagens,sonsevídeos na apresentação,éhora
de planejar a exibição doseu trabalho.Quantotempocada slideficará exposto?
Napassagemde umslide para outroserá usado algumefeitoespecial?O
computador queserá usado para a exibiçãotemoPowerPointinstalado?Como
preparar a apresentação para uma viagem?Estessãoos assuntos destecapítulo.
Usando anotações
Um dos modos de exibição do PowerPoint é o modo Anotações. Neste modo o slide
é mostrado numa página com espaço reservado para anotações. Use este espaço para
escrever suas anotações, que poderão ser impressas e utilizadas durante a apresentação.
O layout e a formatação das folhas de anotações pode ser configurado. Para isso, no
menu Exibir, escolha Mestre e Anotações mestras. Neste modo você poderá editar o
layout da folha de anotações.
Ferramentas de verificação
O PowerPoint dispõe de ferramentas de verificação ortográfica em vários idiomas,
verificação de estilo e de auto correção.
Idioma de verificação
O verificador ortográfico pode trabalhar em vários idiomas desde que o computador
tenha instalados os dicionários para os idiomas escolhidos.
Se você usa o PowerPoint em português, por padrão, o idioma definido será o
português do Brasil.
Para alterar o idioma do verificador ortográfico proceda assim:
1. No menu Ferramentas, escolha Idioma... Surgirá a caixa de diálogo Idioma.
1
NomodoNormal,há
umespaçoreservado
paravisualizaras
anotações.
Figura 1. Caixa de Diálogo Idioma.
2. Escolha um idioma na lista e clique em OK.
3. Para converter um idioma no padrão para todas as apresentações dali em
diante, clique em Padrão.
4. Para não usar nenhum dicionário escolha na lista o item Sem verificação.
Verificação ortográfica
Há dois modos de verificar ortografia no PowerPoint, usando o verificador ortográfico
ou pela verificação on-line.
A verificação on-line funciona no PowerPoint e nos demais aplicativos do Office.
Quando uma palavra que não consta no dicionário do Office é digitada, imediatamente
surgirá um sublinhado vermelho abaixo dela.
Clique com o botão direito do mouse sobre uma palavra sublinhada em vermelho.
Surgirá um menu de contexto para revisão ortográfica. Dependendo da palavra, você
receberá sugestões para altera-la.
Uma verificação completa pode ser feita a qualquer momento usando o verificador
ortográfico. Faça assim.
No menu Ferramentas escolha Verificar ortografia...
Estaalteraçãosó
surtiráefeitoseo
computadortivero
dicionário
correspondenteao
idiomainstalado.
Umapalavra
sublinhadaem
vermelhonãosignifica
necessariamente erro
ortográfico.Nem
todasaspalavras
estãonodicionáriodo
programa,
principalmenteos
nomespróprios.
Figura 2. Caixa de Diálogo Verificar Ortografia.
Surgirá a caixa de diálogo Verificar ortografia. Vejamos o significado de cada campo e
botão desta caixa.
O campo Não consta no dicionário contém a primeira palavra irregular localizada no
texto.
O campo Alterar para dá uma sugestão para alterar a palavra irregular.
O Campo Sugestões apresenta alternativas para substituir a palavra irregular. Clicando
numa palavra da lista ela será colocada no campo Alterar para.
O botão Ignorar não altera a palavra irregular e passa o corretor adiante.
O botão Ignorar todas não altera a atual e não apresenta mais outras ocorrências da
palavra no texto.
O botão Alterar substitui a palavra irregular pelo conteúdo do campo Alterar para.
O botão Alterar todas substitui todas as ocorrências da palavra irregular no texto pelo
conteúdo do campo Alterar para.
O botão Adicionar acrescenta a palavra irregular ao dicionário e daí em diante ela não
será mais identificada como irregular.
O botão Sugerir busca mais palavras para a lista da caixa Sugestões.
O campo Adicionar a identifica o dicionário que será usado para adicionar novas
palavras.
AutoCorreção
O PowerPoint pode ser configurado para corrigir automaticamente os erros de
digitação mais comuns.
3
Seocampo Sugestões
nãoapresentaaforma
corretaparaapalavra
digiteagrafia
correta.nocampo
Alterarpara
Para configurar como será a correção automática vá ao menu Ferramentas e clique
em AutoCorreção. Surgirá a caixa de diálogo AutoCorreção.
Figura 3. Caixa de Diálogo AutoCorreção.
Nos campos Substituir e Por você pode digitar novas palavras para AutoCorreção.
Depois de preencher os dois campos clique em Adicionar para inclui-los na lista de
AutoCorreção.
Para excluir uma palavra da lista de AutoCorreção clique sobre ela e depois em Excluir.
Para alterar um item da lista de AutoCorreção clique sobre ele. Em seguida altere o
texto nos campos Substituir e Por e clique em Substituir.
Efeitos de transição
Durante uma apresentação, os slides são exibidos sucessivamente. Para dar mais vida à
apresentação, na passagem de um slide para outro você pode usar um efeito de
transição. Para adicionar um efeito ao slide faça o seguinte:
1. No modo de slides, exiba o slide que receberá o efeito de transição.
SeaAutoCorreção
mudarumadigitação
quevocênãoquerque
sejamudadaésó
apertarBACKSPACE
imediatamentedepois
daAutoCorreção.
2. No menu Apresentações escolha Transição de slides... Surgirá a caixa de
diálogo correspondente.
Figura 4. Caixa de Diálogo Transição de Slide.
3. Em Efeito escolha o efeito desejado. Ao escolhe-lo você verá um exemplo de
como ele funciona.
4. Escolha a opção de velocidade para o slide: Lenta, Média ou Rápida.
5. Escolha uma opção de avanço: ao clique do mouse ou após um determinado
intervalo de tempo.
6. Escolha um som para associar ao efeito de transição. A opção outro som...
permite definir um som que não está na lista.
7. Escolha Aplicar a todos se quiser o mesmo efeito em todos os slides, ou,
Aplicar se quiser o efeito apenas no slide atual.
Entrada gradual de texto
Num slide com vários parágrafos é possível fazer uma entrada gradual do texto na tela,
parágrafo a parágrafo, com efeitos de animação. Suponhamos que o seu slide contenha
a pergunta: ‘O que devemos fazer?’ e na seqüência venha uma lista de ações a tomar.
Para dar mais impacto na apresentação você pode apresentar as ações gradualmente,
uma a uma, usando a entrada gradual de texto. Faça assim:
1. Exiba o slide que vai ter animação de texto, ou se estiver no modo
Classificação, selecione-o.
2. No menu Apresentações escolha Predefinir animação.
3. Escolha um tipo de animação na lista.
4. Para pré-visualizar o efeito, no menu Apresentações escolha Visualizar
animação.
5. Para definir com mais detalhes a animação do texto escolha
Apresentações/Personalizar animação... Surgirá a caixa de diálogo
correspondente, onde é possível definir, inúmeros atributos do efeito.
Figura 5. Caixa de dialogo Personalizar animação
Controlando os tempos de exibição
Há dois modos de avançar para o slide seguinte: ao clique do mouse, ou
automaticamente, após um intervalo de tempo. O avanço ao clique do mouse dá mais
liberdade para o apresentador e o avanço automático é ideal para apresentações que
rodam em quiosques.
Para configurar o modo de avanço de um slide faça o seguinte:
1. No menu Apresentações escolha Transição de slides...
2. Na caixa de diálogo tique nas opções desejadas. Há duas opções de avanço: Ao
clicar com o mouse e Automaticamente após x segundos. As opções
podem ser ticadas simultaneamente.
3. Opcionalmente, você pode definir os avanços dos slides através do comando
Testar intervalos do menu Apresentações. Escolhendo este comando a
apresentação será iniciada com um cronômetro no canto da tela para você
definir os intervalos enquanto observa os slides. Este modo de configuração é
interessante pois, permite ao usuário simular as condições reais de
apresentação.
Apresentações personalizadas
Em certas ocasiões você pode querer usar uma mesma apresentação com dois públicos
diferentes. Por exemplo: você vai divulgar um produto numa empresa. Terá que expor
o produto, primeiro para o pessoal técnico e depois para a equipe financeira. Os
interesses dos dois grupos são diferentes. O pessoal técnico não precisa conhecer os
detalhes econômicos do produto, e o pessoal da área financeira não precisa conhecer
os detalhes técnicos. Você pode criar duas apresentações personalizadas dentro da sua
apresentação completa, uma para a equipe técnica e outra para a equipe financeira.
Vejamos como:
1. No menu Apresentações escolha Apresentações personalizadas...
Figura 6 . Caixa de dialogo Apresentações Personalizadas
2. Na caixa de diálogo Apresentações personalizadas clique no botão
Nova.
3. Surgirá a caixa de diálogo Definir as apresentações personalizadas.
Digite um nome para sua apresentação personalizada.
Figura 7 . Caixa de Dialogo Definir as apresentações personalizadas
4. Selecione os slides que serão apresentados usando o botão Adicionar.
Quando todos os slides desejados estiverem na caixa Slides da
apresentação personalizada, clique em OK.
5. Para rodar uma apresentação personalizada clique no botão Mostrar, ou
então, durante a apresentação clique na tela com o botão direito do mouse
e escolha Ir para/Apresentação personalizada.
Slides ocultos
Alguns slides de sua apresentação podem ficar ocultos para serem exibidos só em caso
de necessidade. Para ocultar um slide faça o seguinte:
No menu Apresentações escolha Ocultar slide. O slide atual ficará oculto durante a
apresentação.
Se você quiser exibir um slide oculto durante a apresentação, clique com o botão
direito do mouse sobre o slide imediatamente anterior. Escolha a opção Ir para/Slide
oculto.
Botões de ação
Os botões de ação deixam sua apresentação mais interativa. Com eles você cria links
que deixam a seqüência da apresentação menos rígida.
Basicamente, um botão de ação é um objeto que responde ao clique do mouse com
uma ação. Há diversas ações que se pode associar a um botão. Por exemplo: ir para o
início da apresentação, ir para o final da apresentação, ir para um slide específico,
executar um clip, executar um programa, etc..
Para colocar um botão de ação no slide faça o seguinte:
1. No menu Apresentações aponte sobre Botões de ação
2. Escolha um botão com ação pré-definida ou, então, o botão Personalizar.
3. Clique no slide para posicionar o botão. O botão surgirá e logo em seguida,
teremos a caixa de diálogo Configurar ação.
Figura 8. Caixa de dialogo Configurar Ação
4. Na caixa de diálogo Configurar ação você define as propriedades do botão.
Depois de configurar as propriedades clique em OK.
5. Durante a apresentação, clique no botão para executar a ação definida.
Navegador de slides
O Navegador de slides funciona como um índice que você pode usar durante uma
apresentação se quiser ir para um slide específico. Para usa-lo faça assim:
1. Durante a apresentação, clique com o botão direito do mouse.
2. Escolha a opção Ir para e Navegador de slides.
3. Selecione o slide que lhe interessa e clique no botão Ir para.
Figura 9 Navegador de slide
Registro de Reunião
É possível fazer anotações de reunião durante uma apresentação usando o Registro de
reunião. Para usa-lo faça o seguinte:
1. Durante a apresentação clique com o botão direito do mouse e escolha
Registro de reunião.
2. Surgirá a caixa de diálogo onde você pode digitar suas anotações de reunião.
Figura 10. Caixa de Registro de Reunião
3. A guia Itens de ação permite definir tarefas, ações e compromissos.
4. Uma das opções do Registro de reunião é o agendamento de compromissos.
Basta clicar no botão Agendar... para acionar o programa de agenda
configurado em seu computador. É provável que este programa seja o
Outlook,. que faz parte do pacote Office.
Impressão
Você pode imprimir os slides de uma apresentação. Também pode imprimir folhetos
com amostras dos slides, o conteúdo de suas anotações e o texto dos slides que aparece
no modo tópicos.
Para imprimir faça o seguinte:
1. No menu Arquivo escolha Imprimir...
5. No campo Impressora/Nome selecione a impressora que você vai usar.
2. No campo Intervalo de impressão defina que partes serão impressas: toda a
apresentação, alguns slides ou o slide atual?
6. No campo Imprimir defina o que será impresso: slides, folhetos, anotações ou
a estrutura de tópicos?
3. Defina os demais itens da caixa de diálogo e clique em OK.
Figura 11 . Caixa de Diálogo Imprimir
concursos públicos brasil
Amostra PowerPoint
S U M Á R I O
PowerPoint 2000 – Finalizando.................................................................................................... 1
Usando anotações..................................................................................................................................... 1
Ferramentas de verificação...................................................................................................................... 1
Efeitos de transição.................................................................................................................................. 4
Entrada gradual de texto......................................................................................................................... 5
Controlando os tempos de exibição...................................................................................................... 6
Apresentações personalizadas................................................................................................................. 7
Slides ocultos............................................................................................................................................. 8
Botões de ação.......................................................................................................................................... 8
Navegador de slides............................................................................................................................... 10
Registro de Reunião............................................................................................................................... 10
Impressão................................................................................................................................................. 11
1.
Depois de prepararotexto,inseririmagens,sonsevídeos na apresentação,éhora
de planejar a exibição doseu trabalho.Quantotempocada slideficará exposto?
Napassagemde umslide para outroserá usado algumefeitoespecial?O
computador queserá usado para a exibiçãotemoPowerPointinstalado?Como
preparar a apresentação para uma viagem?Estessãoos assuntos destecapítulo.
Usando anotações
Um dos modos de exibição do PowerPoint é o modo Anotações. Neste modo o slide
é mostrado numa página com espaço reservado para anotações. Use este espaço para
escrever suas anotações, que poderão ser impressas e utilizadas durante a apresentação.
O layout e a formatação das folhas de anotações pode ser configurado. Para isso, no
menu Exibir, escolha Mestre e Anotações mestras. Neste modo você poderá editar o
layout da folha de anotações.
Ferramentas de verificação
O PowerPoint dispõe de ferramentas de verificação ortográfica em vários idiomas,
verificação de estilo e de auto correção.
Idioma de verificação
O verificador ortográfico pode trabalhar em vários idiomas desde que o computador
tenha instalados os dicionários para os idiomas escolhidos.
Se você usa o PowerPoint em português, por padrão, o idioma definido será o
português do Brasil.
Para alterar o idioma do verificador ortográfico proceda assim:
1. No menu Ferramentas, escolha Idioma... Surgirá a caixa de diálogo Idioma.
1
NomodoNormal,há
umespaçoreservado
paravisualizaras
anotações.
Figura 1. Caixa de Diálogo Idioma.
2. Escolha um idioma na lista e clique em OK.
3. Para converter um idioma no padrão para todas as apresentações dali em
diante, clique em Padrão.
4. Para não usar nenhum dicionário escolha na lista o item Sem verificação.
Verificação ortográfica
Há dois modos de verificar ortografia no PowerPoint, usando o verificador ortográfico
ou pela verificação on-line.
A verificação on-line funciona no PowerPoint e nos demais aplicativos do Office.
Quando uma palavra que não consta no dicionário do Office é digitada, imediatamente
surgirá um sublinhado vermelho abaixo dela.
Clique com o botão direito do mouse sobre uma palavra sublinhada em vermelho.
Surgirá um menu de contexto para revisão ortográfica. Dependendo da palavra, você
receberá sugestões para altera-la.
Uma verificação completa pode ser feita a qualquer momento usando o verificador
ortográfico. Faça assim.
No menu Ferramentas escolha Verificar ortografia...
Estaalteraçãosó
surtiráefeitoseo
computadortivero
dicionário
correspondenteao
idiomainstalado.
Umapalavra
sublinhadaem
vermelhonãosignifica
necessariamente erro
ortográfico.Nem
todasaspalavras
estãonodicionáriodo
programa,
principalmenteos
nomespróprios.
Figura 2. Caixa de Diálogo Verificar Ortografia.
Surgirá a caixa de diálogo Verificar ortografia. Vejamos o significado de cada campo e
botão desta caixa.
O campo Não consta no dicionário contém a primeira palavra irregular localizada no
texto.
O campo Alterar para dá uma sugestão para alterar a palavra irregular.
O Campo Sugestões apresenta alternativas para substituir a palavra irregular. Clicando
numa palavra da lista ela será colocada no campo Alterar para.
O botão Ignorar não altera a palavra irregular e passa o corretor adiante.
O botão Ignorar todas não altera a atual e não apresenta mais outras ocorrências da
palavra no texto.
O botão Alterar substitui a palavra irregular pelo conteúdo do campo Alterar para.
O botão Alterar todas substitui todas as ocorrências da palavra irregular no texto pelo
conteúdo do campo Alterar para.
O botão Adicionar acrescenta a palavra irregular ao dicionário e daí em diante ela não
será mais identificada como irregular.
O botão Sugerir busca mais palavras para a lista da caixa Sugestões.
O campo Adicionar a identifica o dicionário que será usado para adicionar novas
palavras.
AutoCorreção
O PowerPoint pode ser configurado para corrigir automaticamente os erros de
digitação mais comuns.
3
Seocampo Sugestões
nãoapresentaaforma
corretaparaapalavra
digiteagrafia
correta.nocampo
Alterarpara
Para configurar como será a correção automática vá ao menu Ferramentas e clique
em AutoCorreção. Surgirá a caixa de diálogo AutoCorreção.
Figura 3. Caixa de Diálogo AutoCorreção.
Nos campos Substituir e Por você pode digitar novas palavras para AutoCorreção.
Depois de preencher os dois campos clique em Adicionar para inclui-los na lista de
AutoCorreção.
Para excluir uma palavra da lista de AutoCorreção clique sobre ela e depois em Excluir.
Para alterar um item da lista de AutoCorreção clique sobre ele. Em seguida altere o
texto nos campos Substituir e Por e clique em Substituir.
Efeitos de transição
Durante uma apresentação, os slides são exibidos sucessivamente. Para dar mais vida à
apresentação, na passagem de um slide para outro você pode usar um efeito de
transição. Para adicionar um efeito ao slide faça o seguinte:
1. No modo de slides, exiba o slide que receberá o efeito de transição.
SeaAutoCorreção
mudarumadigitação
quevocênãoquerque
sejamudadaésó
apertarBACKSPACE
imediatamentedepois
daAutoCorreção.
2. No menu Apresentações escolha Transição de slides... Surgirá a caixa de
diálogo correspondente.
Figura 4. Caixa de Diálogo Transição de Slide.
3. Em Efeito escolha o efeito desejado. Ao escolhe-lo você verá um exemplo de
como ele funciona.
4. Escolha a opção de velocidade para o slide: Lenta, Média ou Rápida.
5. Escolha uma opção de avanço: ao clique do mouse ou após um determinado
intervalo de tempo.
6. Escolha um som para associar ao efeito de transição. A opção outro som...
permite definir um som que não está na lista.
7. Escolha Aplicar a todos se quiser o mesmo efeito em todos os slides, ou,
Aplicar se quiser o efeito apenas no slide atual.
Entrada gradual de texto
Num slide com vários parágrafos é possível fazer uma entrada gradual do texto na tela,
parágrafo a parágrafo, com efeitos de animação. Suponhamos que o seu slide contenha
a pergunta: ‘O que devemos fazer?’ e na seqüência venha uma lista de ações a tomar.
Para dar mais impacto na apresentação você pode apresentar as ações gradualmente,
uma a uma, usando a entrada gradual de texto. Faça assim:
1. Exiba o slide que vai ter animação de texto, ou se estiver no modo
Classificação, selecione-o.
2. No menu Apresentações escolha Predefinir animação.
3. Escolha um tipo de animação na lista.
4. Para pré-visualizar o efeito, no menu Apresentações escolha Visualizar
animação.
5. Para definir com mais detalhes a animação do texto escolha
Apresentações/Personalizar animação... Surgirá a caixa de diálogo
correspondente, onde é possível definir, inúmeros atributos do efeito.
Figura 5. Caixa de dialogo Personalizar animação
Controlando os tempos de exibição
Há dois modos de avançar para o slide seguinte: ao clique do mouse, ou
automaticamente, após um intervalo de tempo. O avanço ao clique do mouse dá mais
liberdade para o apresentador e o avanço automático é ideal para apresentações que
rodam em quiosques.
Para configurar o modo de avanço de um slide faça o seguinte:
1. No menu Apresentações escolha Transição de slides...
2. Na caixa de diálogo tique nas opções desejadas. Há duas opções de avanço: Ao
clicar com o mouse e Automaticamente após x segundos. As opções
podem ser ticadas simultaneamente.
3. Opcionalmente, você pode definir os avanços dos slides através do comando
Testar intervalos do menu Apresentações. Escolhendo este comando a
apresentação será iniciada com um cronômetro no canto da tela para você
definir os intervalos enquanto observa os slides. Este modo de configuração é
interessante pois, permite ao usuário simular as condições reais de
apresentação.
Apresentações personalizadas
Em certas ocasiões você pode querer usar uma mesma apresentação com dois públicos
diferentes. Por exemplo: você vai divulgar um produto numa empresa. Terá que expor
o produto, primeiro para o pessoal técnico e depois para a equipe financeira. Os
interesses dos dois grupos são diferentes. O pessoal técnico não precisa conhecer os
detalhes econômicos do produto, e o pessoal da área financeira não precisa conhecer
os detalhes técnicos. Você pode criar duas apresentações personalizadas dentro da sua
apresentação completa, uma para a equipe técnica e outra para a equipe financeira.
Vejamos como:
1. No menu Apresentações escolha Apresentações personalizadas...
Figura 6 . Caixa de dialogo Apresentações Personalizadas
2. Na caixa de diálogo Apresentações personalizadas clique no botão
Nova.
3. Surgirá a caixa de diálogo Definir as apresentações personalizadas.
Digite um nome para sua apresentação personalizada.
Figura 7 . Caixa de Dialogo Definir as apresentações personalizadas
4. Selecione os slides que serão apresentados usando o botão Adicionar.
Quando todos os slides desejados estiverem na caixa Slides da
apresentação personalizada, clique em OK.
5. Para rodar uma apresentação personalizada clique no botão Mostrar, ou
então, durante a apresentação clique na tela com o botão direito do mouse
e escolha Ir para/Apresentação personalizada.
Slides ocultos
Alguns slides de sua apresentação podem ficar ocultos para serem exibidos só em caso
de necessidade. Para ocultar um slide faça o seguinte:
No menu Apresentações escolha Ocultar slide. O slide atual ficará oculto durante a
apresentação.
Se você quiser exibir um slide oculto durante a apresentação, clique com o botão
direito do mouse sobre o slide imediatamente anterior. Escolha a opção Ir para/Slide
oculto.
Botões de ação
Os botões de ação deixam sua apresentação mais interativa. Com eles você cria links
que deixam a seqüência da apresentação menos rígida.
Basicamente, um botão de ação é um objeto que responde ao clique do mouse com
uma ação. Há diversas ações que se pode associar a um botão. Por exemplo: ir para o
início da apresentação, ir para o final da apresentação, ir para um slide específico,
executar um clip, executar um programa, etc..
Para colocar um botão de ação no slide faça o seguinte:
1. No menu Apresentações aponte sobre Botões de ação
2. Escolha um botão com ação pré-definida ou, então, o botão Personalizar.
3. Clique no slide para posicionar o botão. O botão surgirá e logo em seguida,
teremos a caixa de diálogo Configurar ação.
Figura 8. Caixa de dialogo Configurar Ação
4. Na caixa de diálogo Configurar ação você define as propriedades do botão.
Depois de configurar as propriedades clique em OK.
5. Durante a apresentação, clique no botão para executar a ação definida.
Navegador de slides
O Navegador de slides funciona como um índice que você pode usar durante uma
apresentação se quiser ir para um slide específico. Para usa-lo faça assim:
1. Durante a apresentação, clique com o botão direito do mouse.
2. Escolha a opção Ir para e Navegador de slides.
3. Selecione o slide que lhe interessa e clique no botão Ir para.
Figura 9 Navegador de slide
Registro de Reunião
É possível fazer anotações de reunião durante uma apresentação usando o Registro de
reunião. Para usa-lo faça o seguinte:
1. Durante a apresentação clique com o botão direito do mouse e escolha
Registro de reunião.
2. Surgirá a caixa de diálogo onde você pode digitar suas anotações de reunião.
Figura 10. Caixa de Registro de Reunião
3. A guia Itens de ação permite definir tarefas, ações e compromissos.
4. Uma das opções do Registro de reunião é o agendamento de compromissos.
Basta clicar no botão Agendar... para acionar o programa de agenda
configurado em seu computador. É provável que este programa seja o
Outlook,. que faz parte do pacote Office.
Impressão
Você pode imprimir os slides de uma apresentação. Também pode imprimir folhetos
com amostras dos slides, o conteúdo de suas anotações e o texto dos slides que aparece
no modo tópicos.
Para imprimir faça o seguinte:
1. No menu Arquivo escolha Imprimir...
5. No campo Impressora/Nome selecione a impressora que você vai usar.
2. No campo Intervalo de impressão defina que partes serão impressas: toda a
apresentação, alguns slides ou o slide atual?
6. No campo Imprimir defina o que será impresso: slides, folhetos, anotações ou
a estrutura de tópicos?
3. Defina os demais itens da caixa de diálogo e clique em OK.
Figura 11 . Caixa de Diálogo Imprimir
concursos públicos brasil